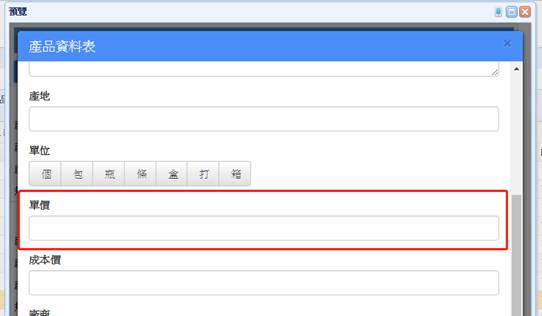首先,先簡單介紹一下欄位變更的方式:
◆增加欄位:Word直接增加
◆刪除欄位:Word直接刪除
(可選擇是否刪除Table欄位)
◆更改欄位:Word更改標題
(新標題選舊欄位,舊欄位刪除)
◆更改型別:需注意 #T改成#N,或#T改成#D,或改變#K,這幾種型別更改很可能會造成資料庫轉換類型錯誤,所以建議不要做這樣的改變。
接下來,我們先來實做看看
"增加欄位" 的這個動作。
首先,我們先找到範例檔裡的 "客戶資料表"
這個Word,把它打開, 並新增一個 "負責業務"
這個欄位。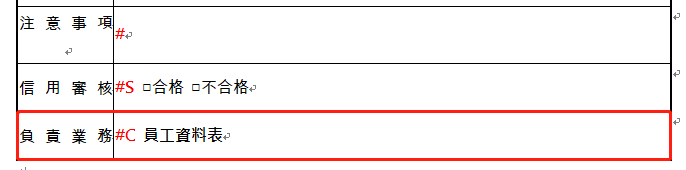
改好後,Word記得存檔,並且重新上傳。

然後按下【存檔】。
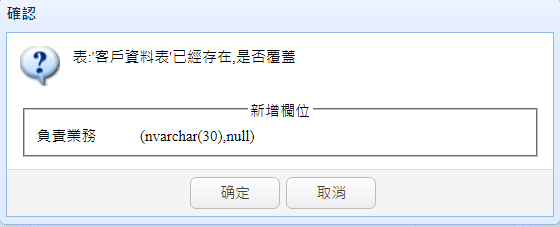
這時候請按 【確定】,存檔匯出後,就可以完成新增欄位的動作。
![]()
"刪除欄位" 的話,通常直接在Word當中將該欄位刪除後重新讀入再匯出即可。也可以直接點選你要刪除的那個欄位,然後點擊【刪除】,重新存檔匯出,但這樣下次Word再讀入時又會自動產生這個欄位,建議採用前者的方式刪除。
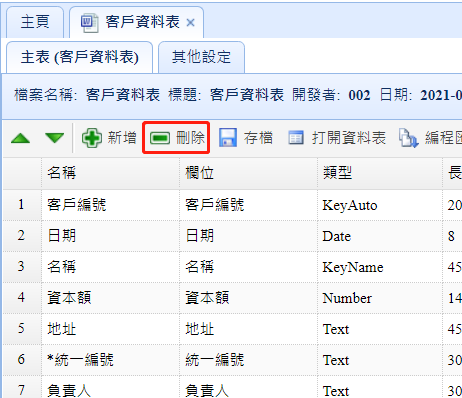
如果要 "更改欄位"
的名稱的話,可以按照以下步驟執行。
我們以範例檔裡的 "產品資料表"
為例,變更欄位名稱 "售價" 為 "單價"。
首先,把 "產品資料表"
Word裡面的欄位, "售價" 改為 "單價" ,然後存檔。
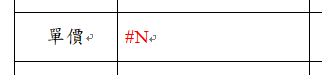
接下來,請重新上傳並覆蓋過去舊的
"產品資料表"。(重新上傳後,請先不要存檔並匯出。)此時你會發現,"售價" 的欄位已經不見了,已經替換為
"單價" 的新欄位。
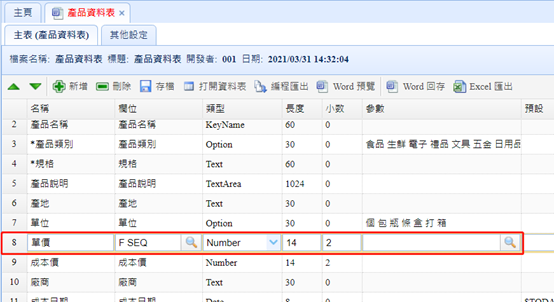
再來請把 "單價"
的欄位選擇原本 "售價" 的欄位售價,這樣子架構就不會有改變了。
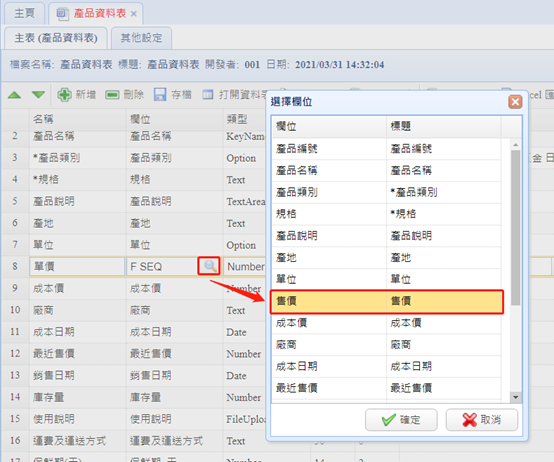
都設定好後,請一樣存檔並匯出。
這時你可以點擊
"產品資料表" 的 【打開資料表】 看看原先的資料,你會發現原先
"售價" 的那邊已經變更為 "單價"
了,且原先的資料也依然還是在那個欄位當中(實際欄位名稱還是"售價",只是欄位抬頭改成了"單價")。
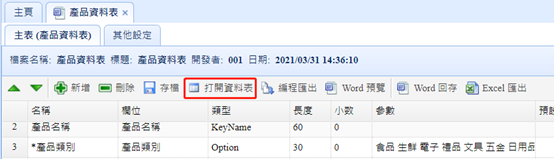
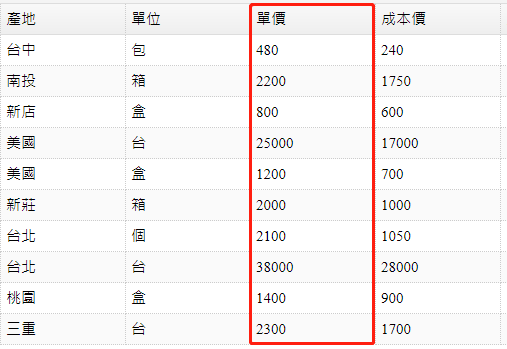
也可以按預覽,看看更改後的結果。