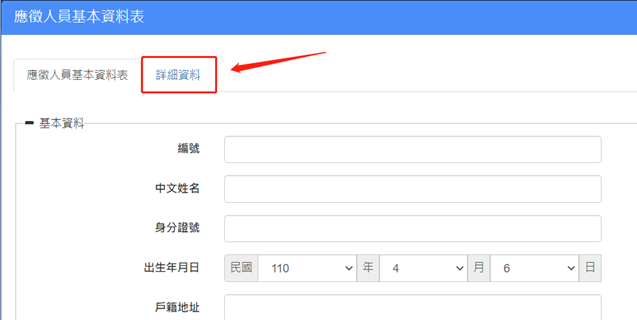接著說明如何將同一類別的欄位群組起來,及欄位很多時可以將欄位分別設置在不同的頁簽中。如下:
首先,請先找到"Sample"目錄的 "應徵人員基本資料表"。
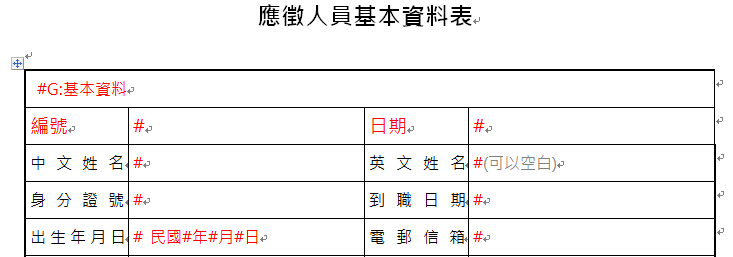
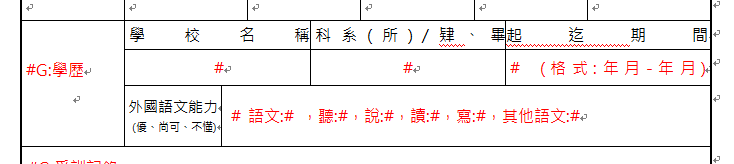
#G
它可以用來將多個連續的欄位設定為一個群組,通常這個群組的表頭會設定在合併儲存格的上方或左方。
接下來,我們可以把
"應徵人員資料表" 上傳並存檔,然後預覽看看結果。
(你會發現 "群組標題"
多了我們在Word裡設定的 #G)
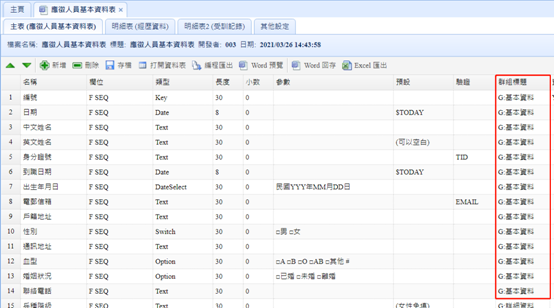
"G:學歷" 的群組表現如下,會多出一個 "學歷"
的群組 (外面有框線)。
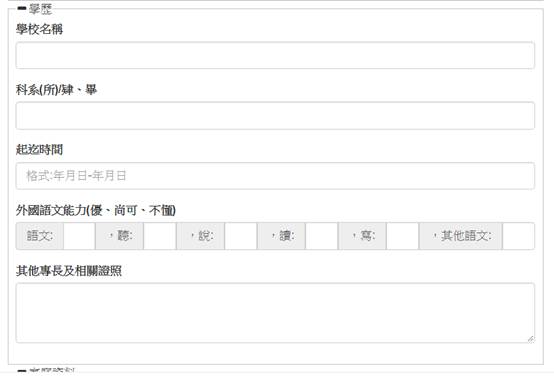
接下來,我們利用剛剛的
"應徵人員資料表" 做一下修改,把其中一個 #G 改成 #B。
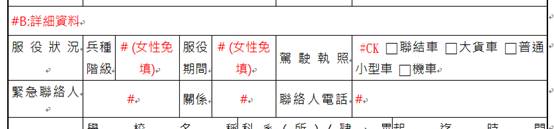
#B,也就是頁簽的意思,與 #G 類似,#G 是欄位群組,#B 則是將欄位分成不同的頁簽上。
將修改後的
"應徵人員資料表" 重新上傳並且重新做一次存檔動作。
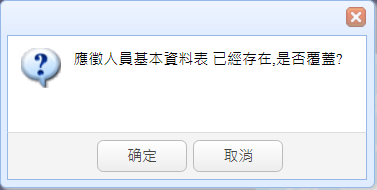
重新上傳的時候,它會問你是否覆蓋,請按
【確定】 。
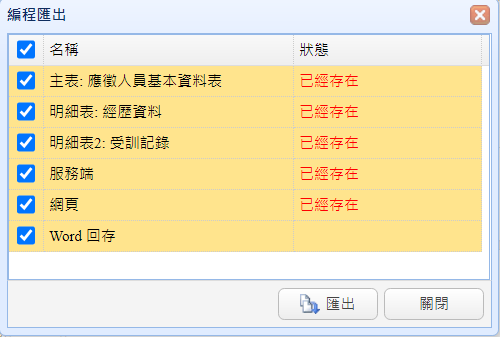
存檔的時候,請再按一次【匯出】,這樣才能確切的做到變更的動作。
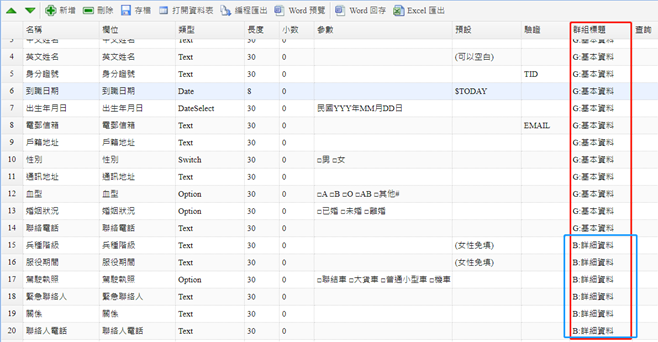
存檔後,你會發現 "群組標題"
這裡原本的 "G:詳細資料" 也變成了 "B:詳細資料" 了。
接下來,可以再按一次預覽看看,你就會發現多了一個名為 "詳細資料" 的頁簽了。