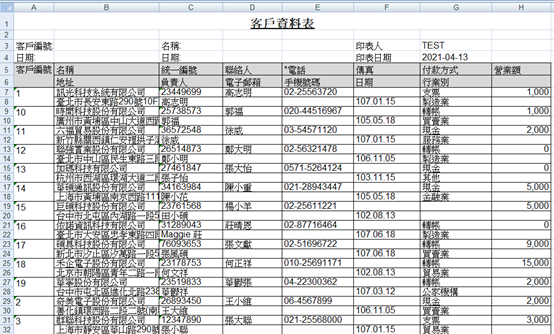接著我們利用"Sample"目錄中的Excel "客戶資料表",來示範Excel的設計
Step1>
打開 "客戶資料表" 的Excel格式,如下:
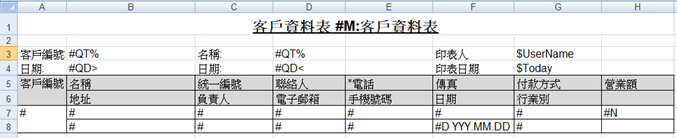
其中,上面的 "#M:"代表所要對應的資料表名稱,即以當時Word的表格上傳的名稱來命名,所以為"客戶資料表"。
欄位通常都是使用 '#' 來輸出,與Word一樣,#D代表日期,空格後面的YYY.MM.DD代表日期格式(這裡的YYY代表民國年);#N則代表數值。
Step2>
把這個 "客戶資料表" 的Excel上傳到 .NET Core上,如Word一樣用 【新增】的功能,差異在這裡選 【Excel】的節點
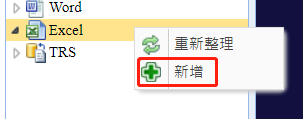
Step3>
讀入之後與Word一樣,會先有一個欄位定義,如下:
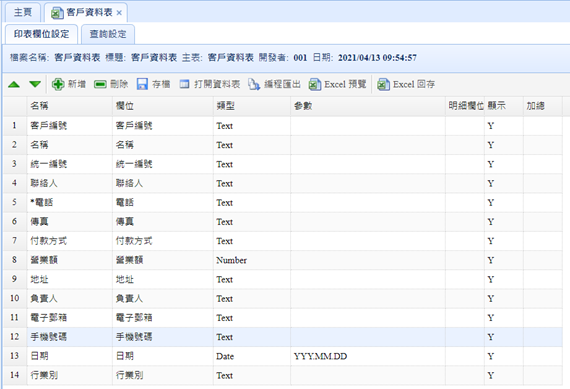
Step4>
除了 【印表欄位設定】 外,還會有一頁 【查詢設定】 ,用來讀入Excel中 "#Q"開頭的查詢欄位,並會在查詢的頁面中自動產生查詢欄位。如 "#QT%"代表一般查詢欄位(T代表Text),後面的'%'代表查詢某字串開頭;"#QD>"代表日期查詢(D代表Date),後面的'>'代表大於等於。"$"開頭代表系統變數,如"$Today"代表今天日期,"$UserName"代表印表者的User名稱。
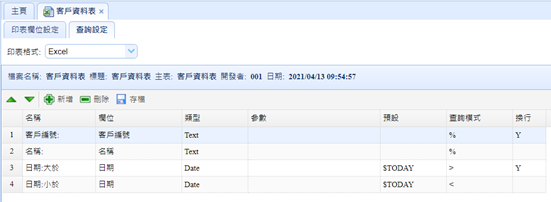
Step5>
上傳後存檔,同樣產生印表的查詢頁面,最後我們按
【預覽】 看看畫面,如下,先 【查詢】 出你想要的資料 (可以將起始日期清空) :
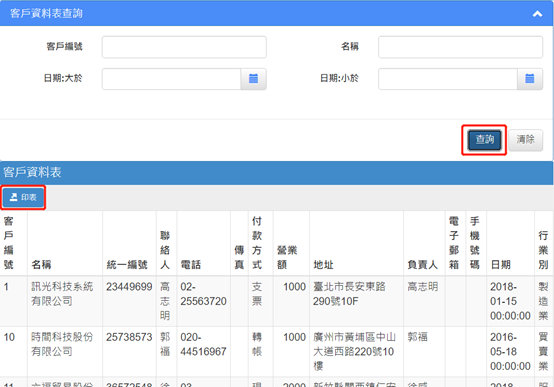
Step6>
按 【印表】
如下的客戶資料。