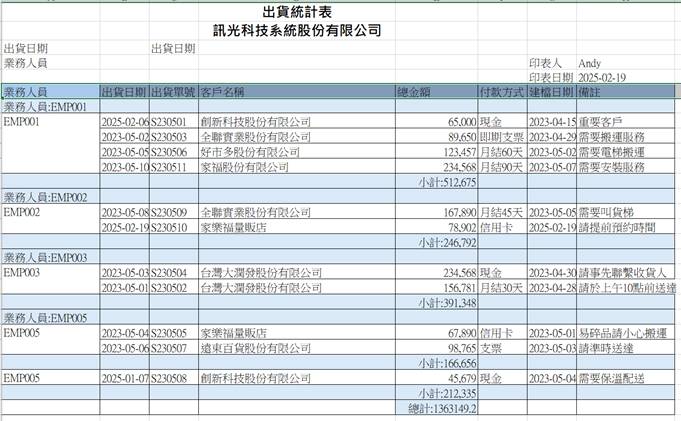接下來我們要以一個出貨統計表為例,來說明報表截圖的開發過程。這個報表使用到另一個群組的功能,如下,相同業務為同一個群組,會使用Excel的合併儲存格方式分群,沒有使用Group
Header與Footer,所以群組標題會位於Detail的左方。
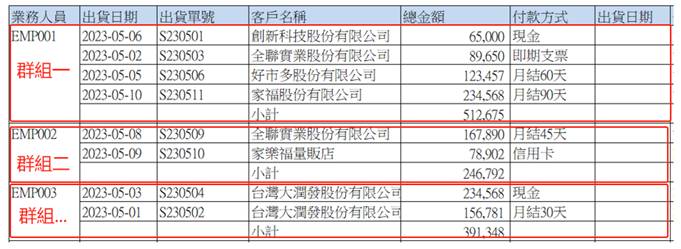
另一種群組的方式,就如同上面的"產品資料列表"所示,如下,會使用Group
Header與Footer,所以群組標題會於Detail資料的上方。
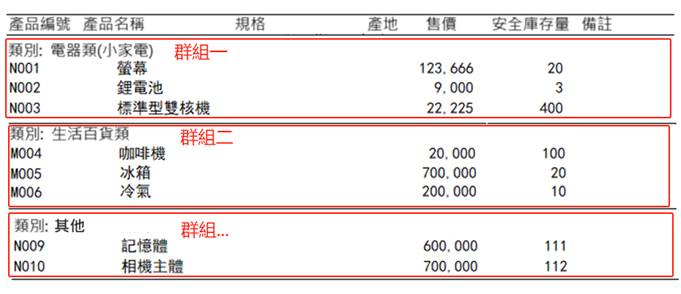
Step1> ChatCoder右鍵新增一個ChatCoder的節點,並輸入"出貨統計表",同上,接著切換到"報表截圖"的頁簽,並按下![]() 來上傳一個報表截圖,這裡我們選擇"出貨統計表"的這個截圖檔案。
來上傳一個報表截圖,這裡我們選擇"出貨統計表"的這個截圖檔案。
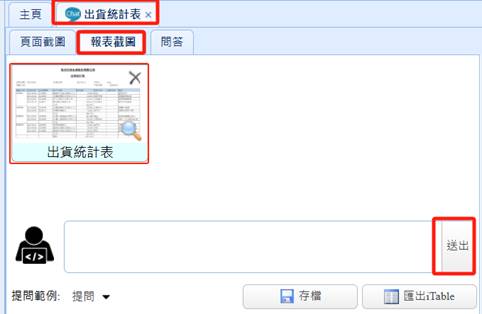
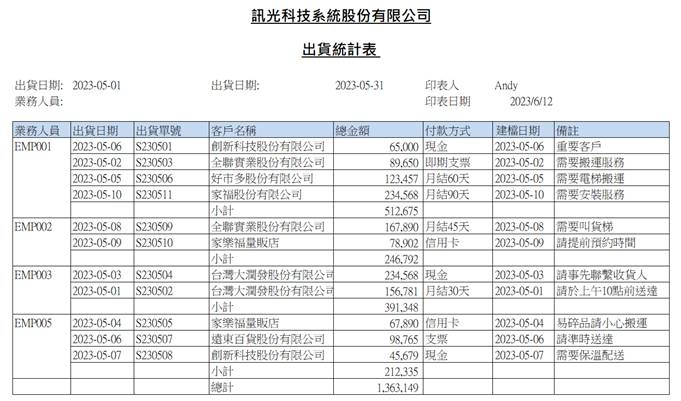
這是出貨統計表的截圖內容,報表中以業務人員為群組並分類統計。上傳完畢之後,接著直接按下"送出"即可。
Step2> 透過GPT分析之後,會得到以下的結果,第一個頁簽為報表布局(Layout)如下:
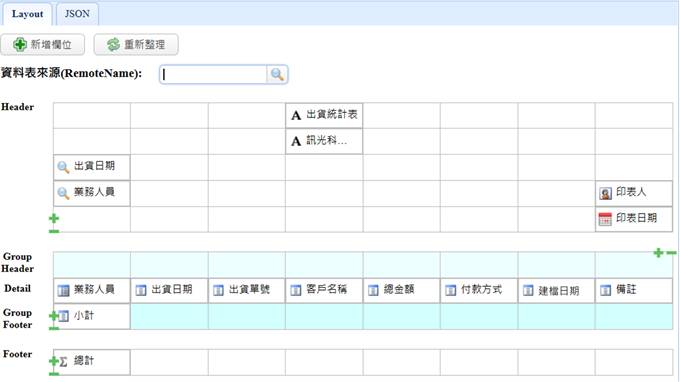
上面的Layout中,同樣先選擇資料來源為"出貨單.出貨單",因為我們要統計的資料只包含出貨單欄位。
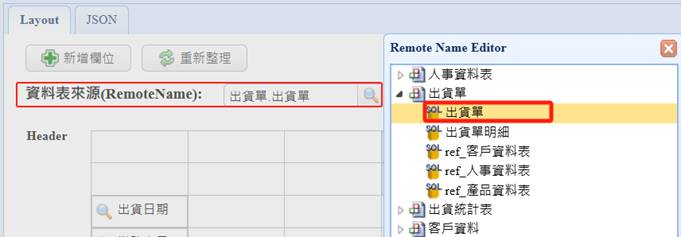
Step3> Header的區域中,因為查詢條件"出貨日期"是一個期間,所以,我們透過"新增欄位"拖拉第二個"出貨日期"到Header當中,如下:
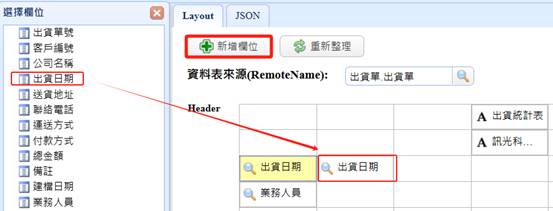
接著對查詢欄位"業務人員"右鍵,設定屬性,這裡我們將"關聯"設定為"人事資料表",這樣業務人員即可使用開窗選單的方式來查詢資料。
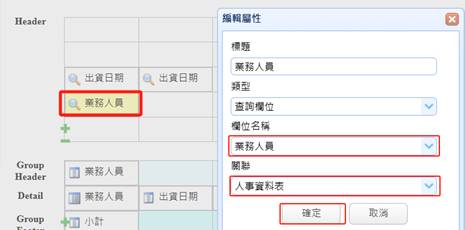
Step4> 接著設定Detail欄位,這個報表是使用合併儲存格的方式分群,所以右鍵點選"業務人員"的型別設定為"群組"(GPT應該已經自動分析為"群組"了),因為沒有要使用GroupHeader與GroupFooter,所以我們將"小計"與"總計"都刪除(右鍵有"刪除"功能),並點選"總金額"欄位,勾選屬性"加總"代表這個欄位要進行加總,設定格式為"N0 總計 小計"(可以下拉選擇),代表沒有小數點及加總值前方設定了"總計"與"小計"的標題文字。如下:
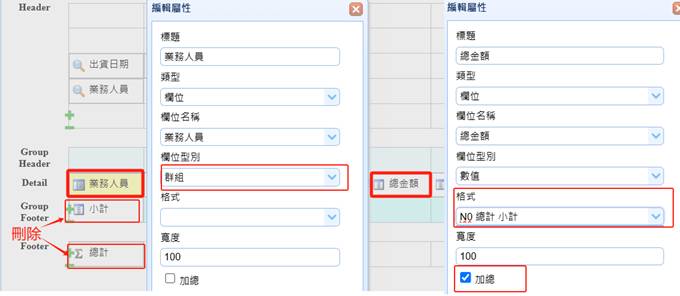
最後在Layout下方按下"匯出iTable",此時因為出貨單沒有"客戶名稱"欄位而出現警告,所以同樣透過"新增欄位",將"公司名稱"拖入"客戶名稱"欄位的位置,更新欄位即可重新匯出iTable,同樣選擇"是否輸出Excel"按下確定即可,如下,為產生iTable的結果,接著按iTable上方的"存檔"功能產生RWD表單,如下:
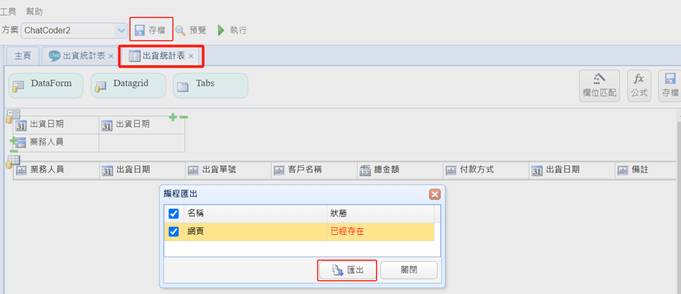
Step5> 最後按下"預覽",如下的畫面:
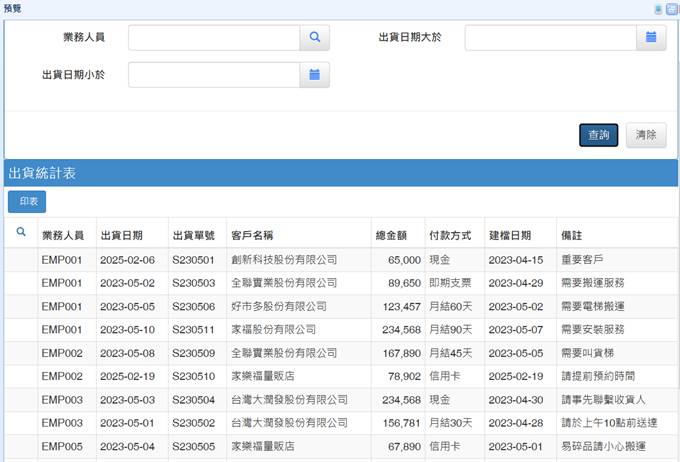
業務人員可以開窗查詢,出貨日期可以選擇範圍等等,因為資料不多,我們就直接按下"查詢"即可。之後按下"印表",如下的Excle套表:
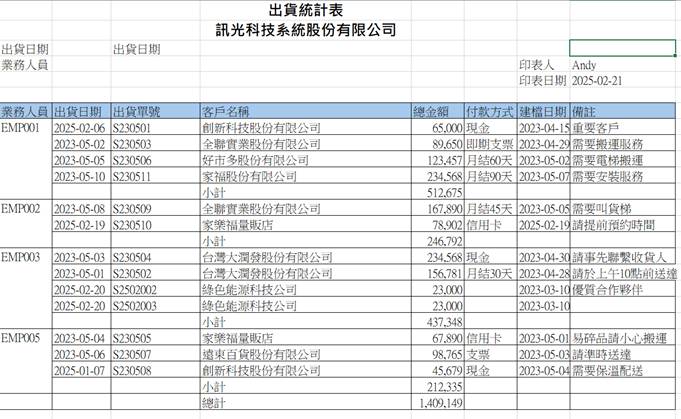
Step6> 接著,同一張報表,我們改成採用GroupHeader/GroupFooter的方式來進行分群,與剛剛的方法有點不同,回到ChatCoder中,用"新增欄位"的方式將"業務人員"拖到GroupHeader中,代表要以此為分群的條件;接著拖入"總金額"到GroupFooter與Footer中,代表要群組小計與最後總計此金額,如下:
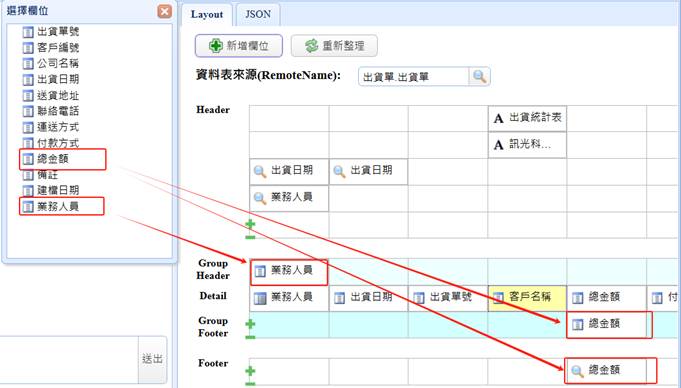
接著,針對以上這兩個新拖入的"總金額"欄位設定屬性,將GroupFooter的"總金額"標題改為"小計",類型改成"加總"代表要對此欄位進行加總;同樣將Footer改欄位標題改為"總計",類型同樣設定為"加總"即可,如下:
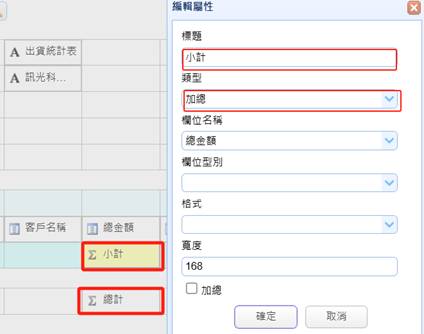
最後,Detail內的"總金額"的"加總"屬性必須取消,否則會重複印出加總,如下:
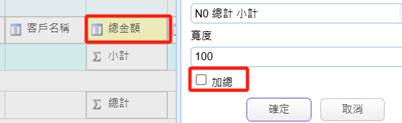
Step7> 調整完畢,同樣按下"匯出iTable",重新產生Excel與iTable,接著在iTable中按"存檔"重新產生RWD表單,按下"預覽"與"印表"即可得到新的Excel報表,如下: