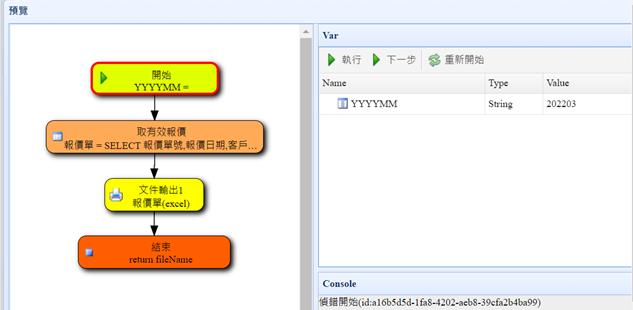設計好的PROC或是設計到一半的PROC,其實都可以透過以下的【預覽】功能來進行除錯,如下:
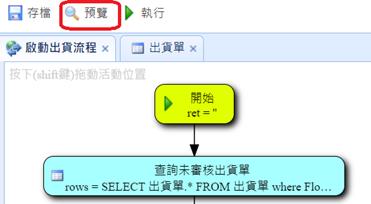
預覽之後會出現如下的頁面,透過右上角的按鈕可以進行除錯的功能,功能如下:
【執行】開始執行PROC一直到結束。
【下一步】每次執行一個活動,逐步執行的意思。
【新增中斷點】可以設定某個活動為中斷點,執行到該活動就會中斷。
【重新開始】重新啟動PROC並清除所有的狀態。
預覽右邊中間會有一個 [變數內容框],會自動列出所有變數的內容。
右邊下方的輸入框可以設定或改變變數的內容。
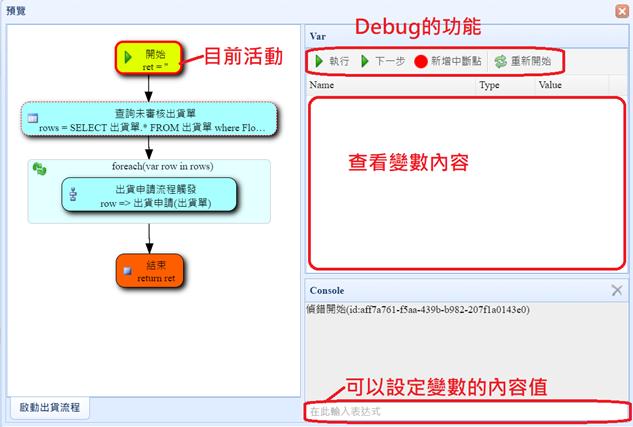
如下的除錯步驟:
Step1>以"啟動出貨流程"為例,【預覽】之後,按下【下一步】,活動將停在 [查詢未審核出貨單]這個活動,如下:
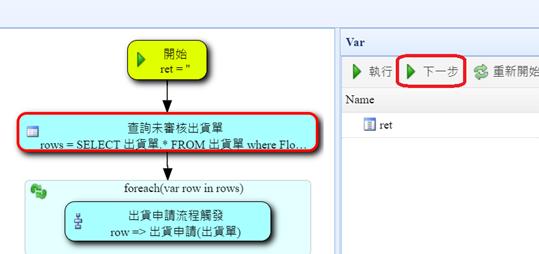
Step2>持續按【下一步】,將進入循環迴圈的外圍,此時,右邊的變數框會出現rows的陣列變數與內容,並可以按一下前面的⇨符號展開查看有多少筆出貨單資料。
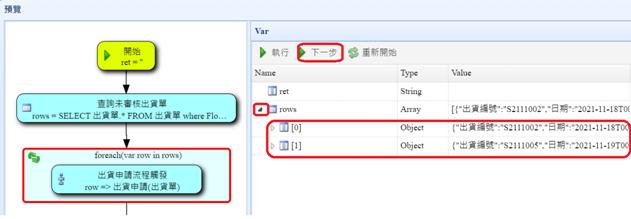
Step3>持續按【下一步】,將進入循環迴圈內的 [出貨申請流程觸發],並取得row的變數內容(目前為第一筆資料)。
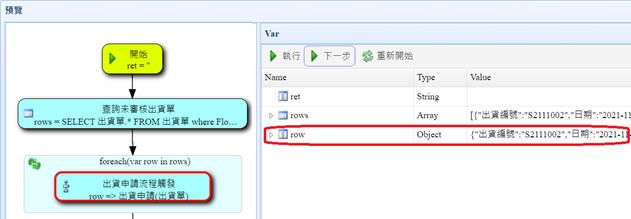
Step4>持續按【下一步】,執行完 [出貨申請流程觸發],並取得ret變數內容,內有流程回應訊息,代表成功上呈。
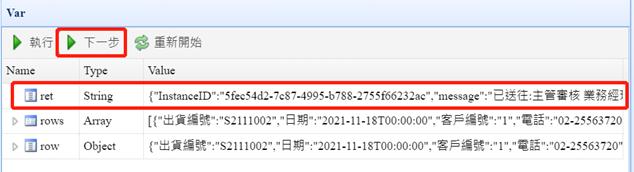
Step5>也可以選中這個[出貨申請流程觸發]活動,然後按下【新增中斷點】,如下:
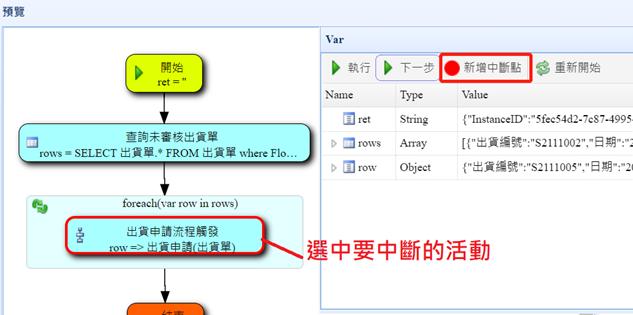
此時,該活動前方會有一個●符號,往下就可以不用一步一步的方式執行,可以直接按下【執行】到底即可,如果有遇到這個活動會自動中斷暫停執行。另外,如果要取消中斷點,同樣選中這個中斷點,按上面的【刪除中斷點】即可。
Step6>整個PROC執行結束,右下方的[Console] 會出現如下的"偵錯結束"的訊息。
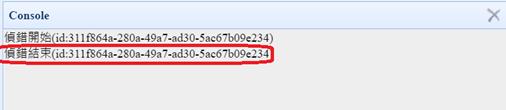
我們再以 [有效報價清單] 這個PROC為例,來說明一下其他的Debug方式,如下:
Step1>同樣按下【預覽】後,如下頁面:
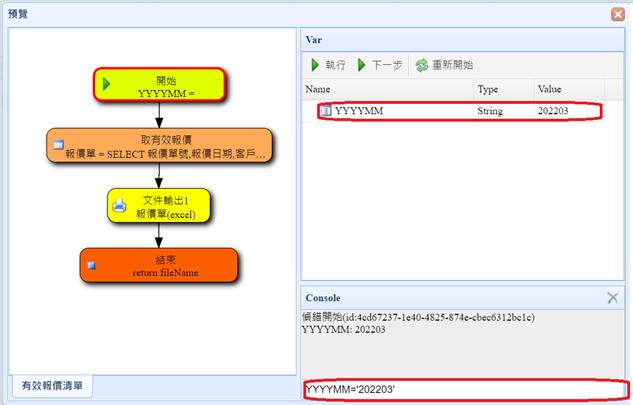
因為此PROC需要傳入YYYYMM的變數,所以預覽執行前,必須透過下方的變數設定框來設定此變數內容,如圖輸入YYYYMM='202203' 並按下<Enter>鍵即可,此時上面的變數框就會顯示出YYYYMM內容為'202203',如果有多個變數,可以設定多個,以';'隔開即可。
Step2>選中
[文件輸出1]活動並設定此中斷點,按下【執行】後,如下:
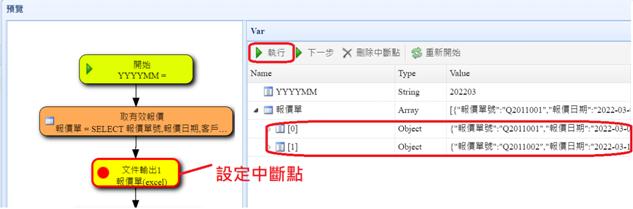
此時,變數框中會出現 [報價單]這個陣列變數,並可以展開其詳細內容。
Step3>持續按【執行】,PROC執行結束,並傳回fileName這個變數,如下fileName內容為一個隨機的xlsx檔案。
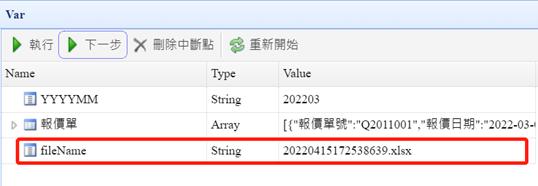
Step4>如果你是用前端的RWD表單來執行PROC,則可以透過表單的預覽方式來進行除錯,如前例,在EEPCloud設計模式當中,打開[報價單]表單,按【預覽】,如下的頁面:
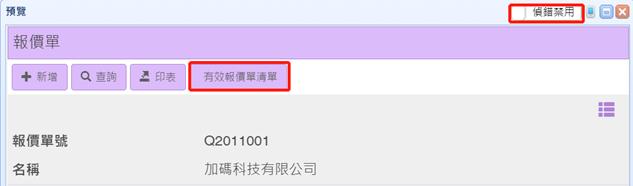
Step5>如果按一下預覽頁面右上角的【偵錯禁用】按鈕,此時會變成【偵錯啟用】,然後再按下【有效報價清單】,再輸入 [報價單年月]後會執行這個 [有效報價清單]的PROC,此時同樣就會出現以下的除錯畫面,除錯方式同上。