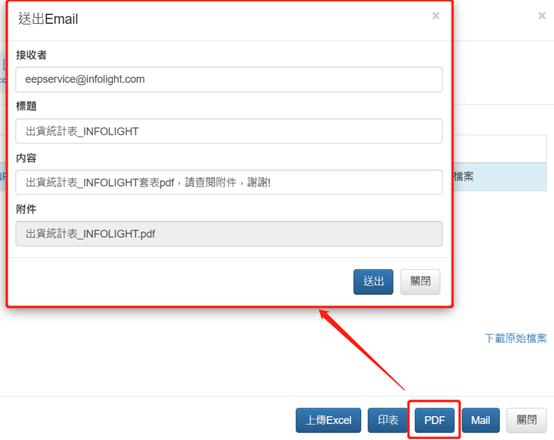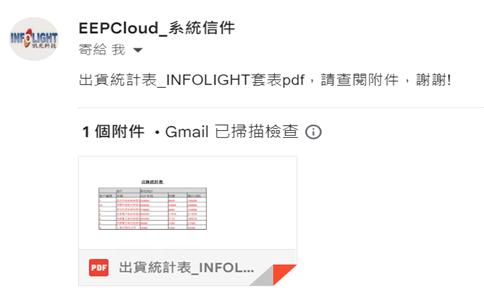15-3Excel報表設計
STEP1:
首先來到使用iReport的RWD表單頁面,這邊以"出貨統計表_Query
"為例。
點選表單的datagrid元件,此時設計畫面左側的[工具箱]->[ToolItems]節點下方,會出現[UserDefined],將其拖拉至datagrid元件內,進行存檔。
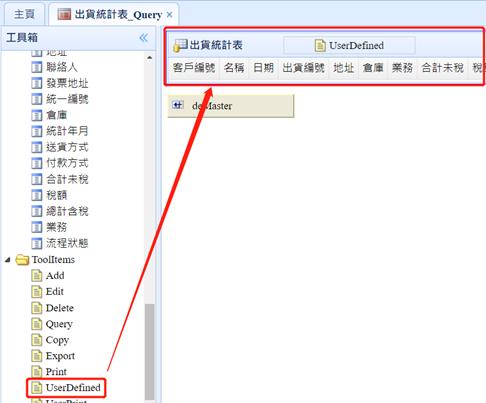
STEP2:
將"出貨統計表_Query"掛載至選單下,方便我們在Runtime進行操作。
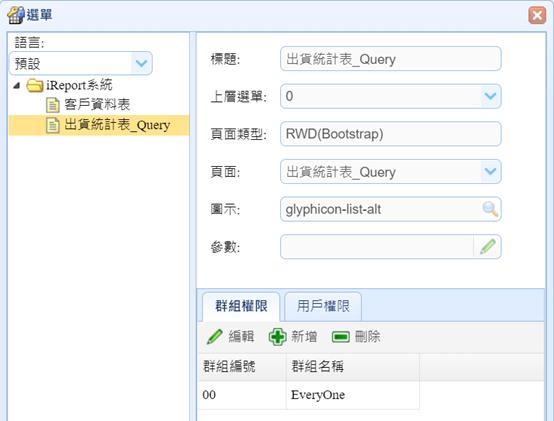
接著用無痕模式或是與開發網址不同的瀏覽器,瀏覽Runtime網址。
(使用無痕或不同瀏覽器,是因為要避免Session互相影響)
開啟表單後,會發現datagrid上的按鈕多了一個[自訂報表]的按鈕。因為我們有在開發介面將[userDefined]拉進datagrid內。
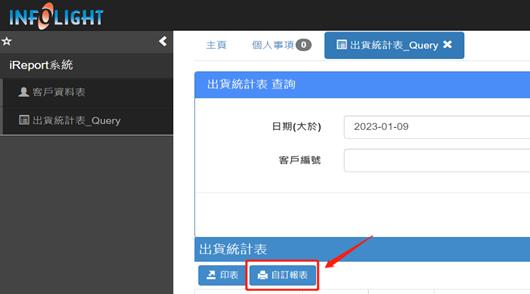
STEP3:
點擊[自訂報表]按鈕,會出現"用戶報表工具"的dialog,我們選擇[Excel套表],並下載原始檔案。
補充:
由於"出貨統計表"是透過Excel編成匯出產生的,才能使用[Excel套表]功能,
"Word套表"功能亦是如此,需要透過Word編成匯出產生之頁面才能使用。
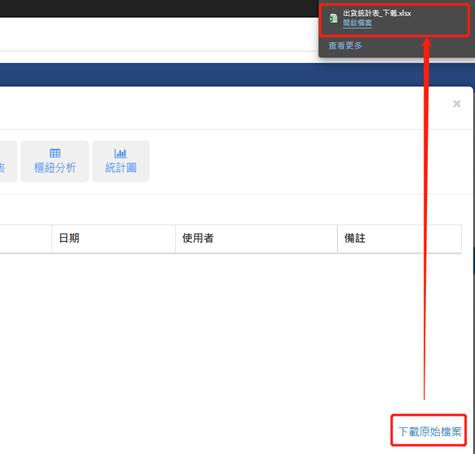
我們將下載好的Excel原始檔案打開,修改成我們要的套表樣式後,重新進行上傳,例如我只需要客戶以及營收統計的資料,因此我將Excel檔案修改如下:
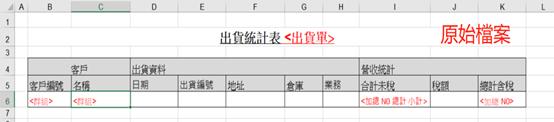
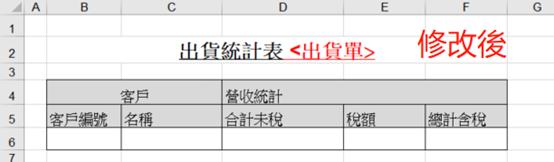
修改完成後,透過[上傳Excel]將自定義的套表Excel檔上傳。
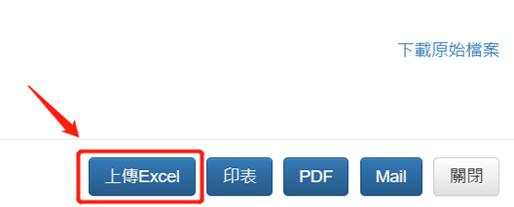
選擇後,系統會跳出一個[備註]的提示訊息輸入框,
我們可以在這邊輸入這份Excel套表檔案的備註,讓日後查看或是其他USER使用時一目了然。
按下確定後,會出現[上傳成功]的畫面。
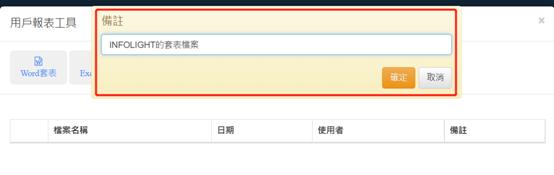
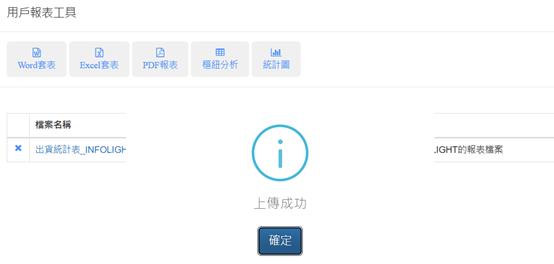
接著,我們點選剛剛上傳檔案的那筆套表檔案後,按下[印表]。
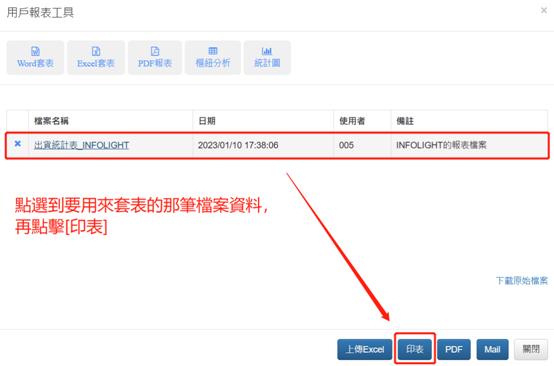
除了Excel外,也能選擇PDF,讓系統將Word轉成PDF進行輸出。
補充:
Excel和Word不同,不會再額外出現選擇資料的畫面,因為Excel的印表方法exportExcel,會印出所有資料,因此Excel套表,會將datagrid上所有資料進行印表輸出。
Excel印表結果:
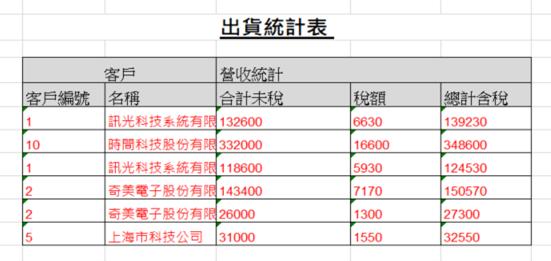
PDF印表結果:
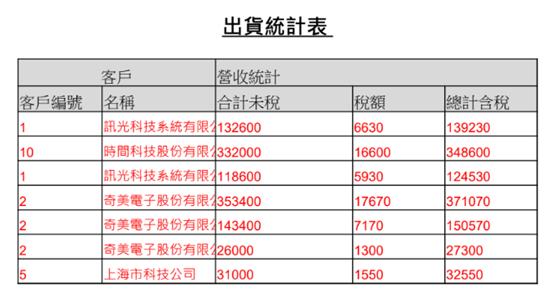
STEP4:
我們也可以直接將要輸出的報表PDF檔,透過[Mail]寄給指定的信箱。
輸入接收者的信箱,信件標題和信件內容。