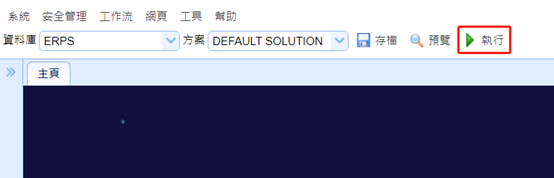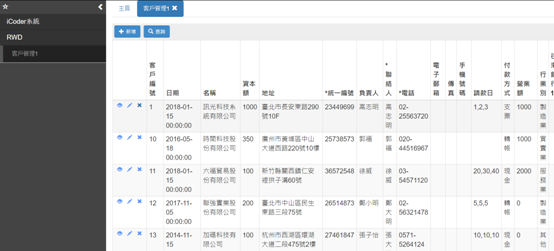前面章節所介紹的都是使用Word/Excel的智能功能來開發EEP Core的表單,現在我們將介紹改用另一種Wizard的方式來開發,透過Wizard開發模式來更深入了解EEP Core的開發架構。我們將使用先前利用Word和Excel匯入時產生的Table作為RWD表單的來源,這裡我們可以試著調整一下表結構。
將Table展開,選擇要進行調整的Table,按下Table節點右鍵à 【設計】,便可以透過新增,刪除或直接對已存在的欄位進行修改。
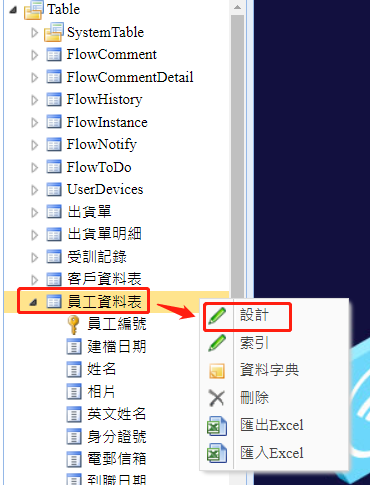
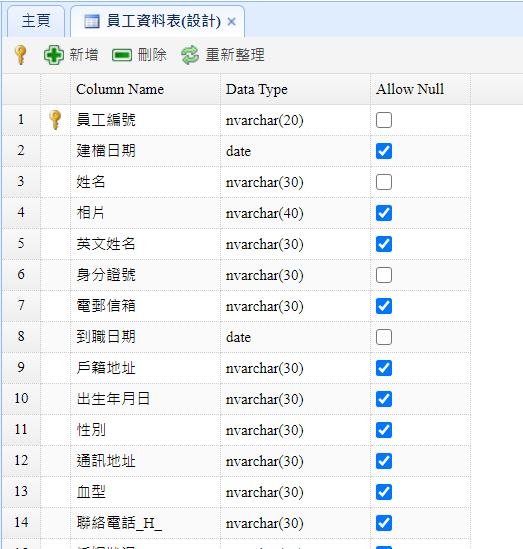
Step1>
首先用精靈建立一個單檔的ServerPackage,在Server上按右鍵,選擇【精靈】。
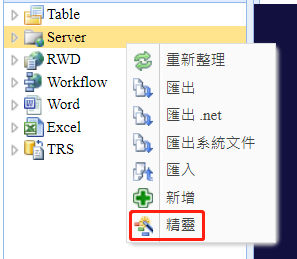
Step2>
輸入ServerPackage的名稱,在此命名為" sRWDCustomers ",按下【主表】按鈕,選擇一個資料表後,按下【確定】。
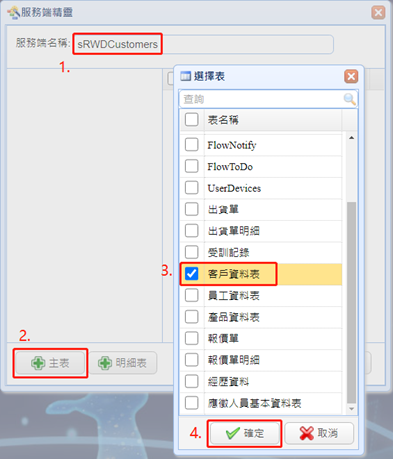
Step3>
此時右側Columns欄位區會列出此Table中的欄位,客戶資料表的Key欄位是客戶編號,所以客戶編號這一行會有個小圖示![]() ,表示為主鍵。接著按下【完成】,即產生一個ServerPackage。
,表示為主鍵。接著按下【完成】,即產生一個ServerPackage。
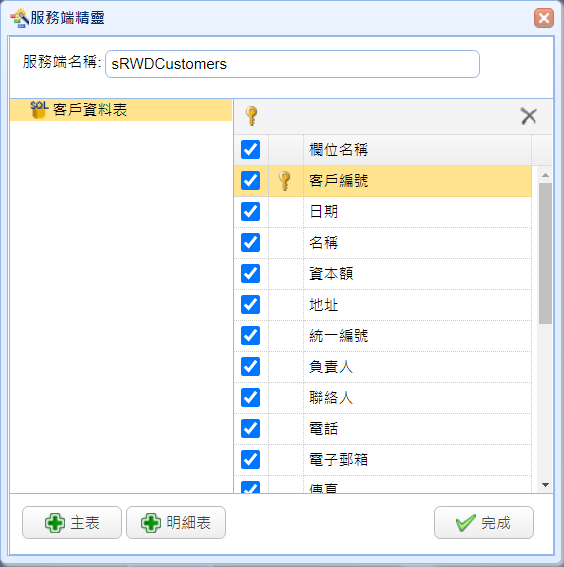
系統會自動產生一個InfoCommand組件(負責撈取客戶資料表內容),並對應到一個UpdateComponent組件(負責針對客戶資料表進行新增更改刪除等動作),如下:
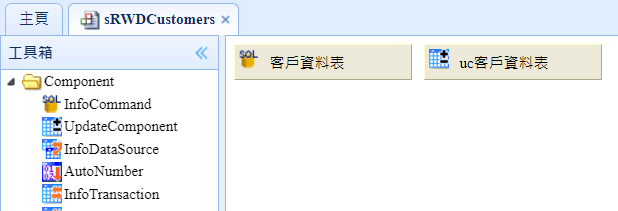
Step4>
接下來進行RWD網頁的開發,在RWD節點上按右鍵,選擇【精靈】。
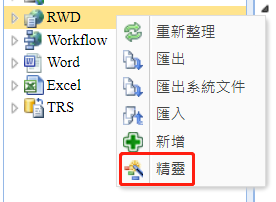
Step5>
輸入表單名稱為rwdSingle1,服務端名稱選擇" sRWDCustomers "的"客戶資料表"這個InfoCommand,按下【確定】。
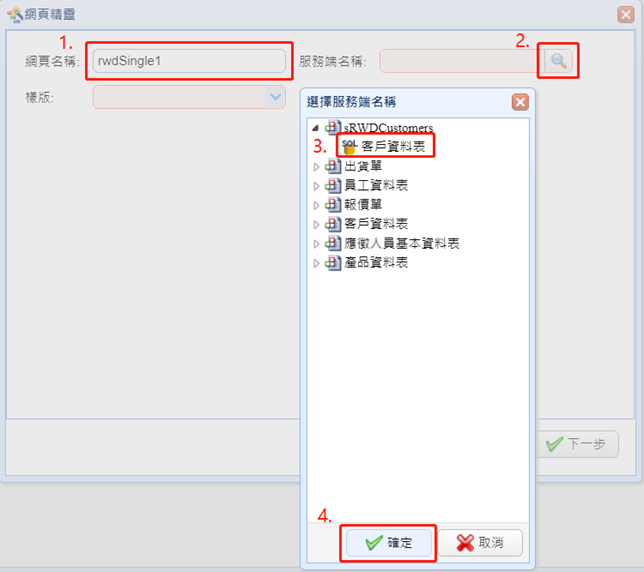
Step6>
樣板下拉選擇Single1(單檔表格),點選【下一步】。
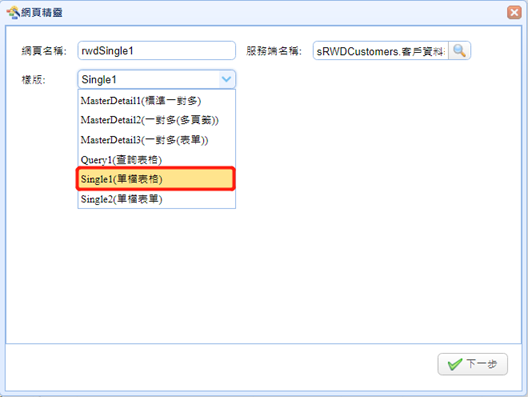
Step7>
這裡可以勾選哪些欄位要出現在DataGrid(顯示)以及DataForm(編輯)中,選擇【完成】,即建立好一個網頁。
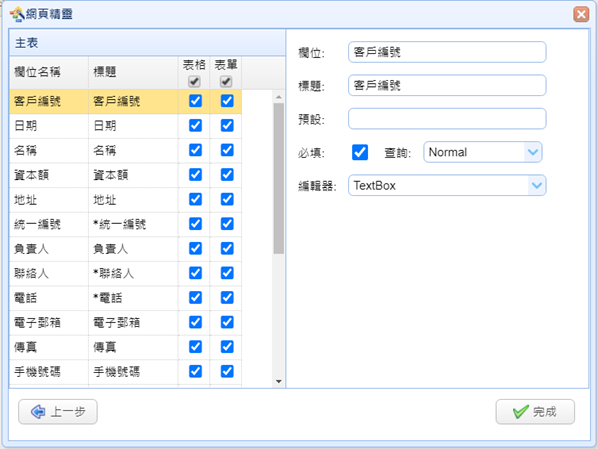
Step8>
這裡介紹一下設計器的主要結構,最左邊的一欄是工具箱區域,相當於VS中的工具箱,可以直接從這裡拖拉所需的元件到中間的設計區域。中間設計區,放置表單上所使用到的元件之區域。最右邊則是元件的屬性區域,在這裡可以對選中的元件進行屬性設置。
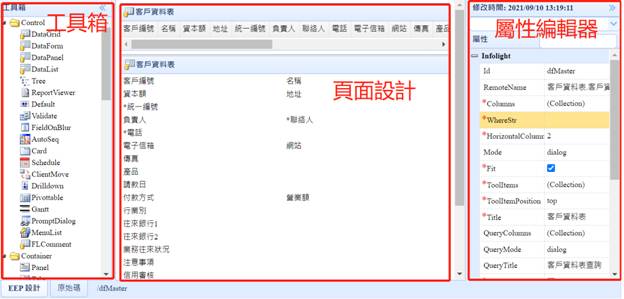
Step9>
按下【預覽】鈕,可以預覽這個頁面的設計效果。
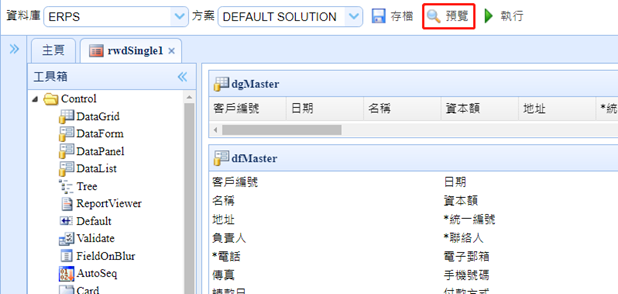
點擊視窗右上角圖示![]()
![]() 可以切換預覽螢幕尺寸:
可以切換預覽螢幕尺寸:
小螢幕尺寸
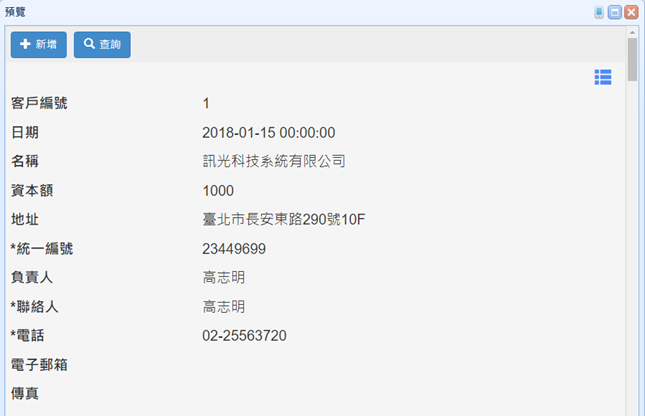
大螢幕尺寸
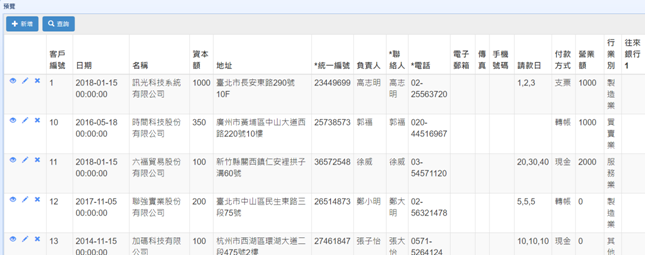
Step10>
設定【安全管理】下的【選單】,進行頁面的掛載和頁面許可權的設定。
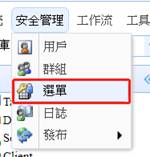
Step11>
點擊【新增】添加節點,將標題設為"RWD",作為根節點,再按下【存檔】。
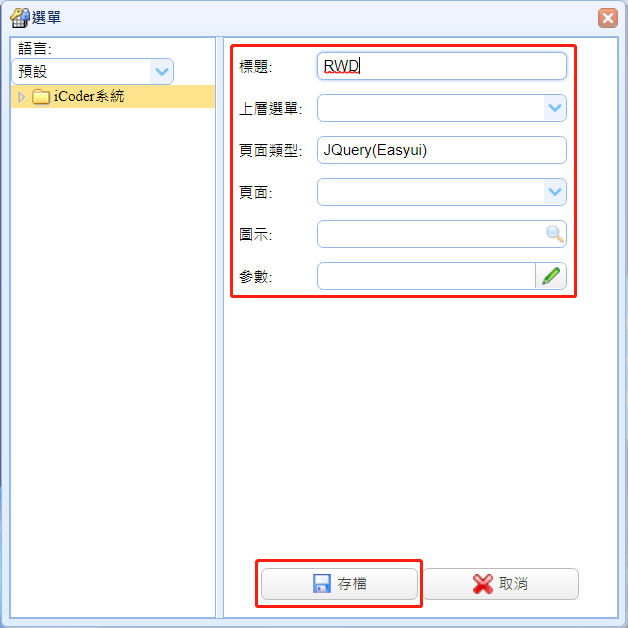
Step12>
選中剛剛新增的RWD節點,按新增按鈕,在RWD下增加一個子節點,【標題】輸入:
"客戶管理1",【頁面】下拉選擇之前做的"rwdSingle1" 的頁面,再按下保存鈕。
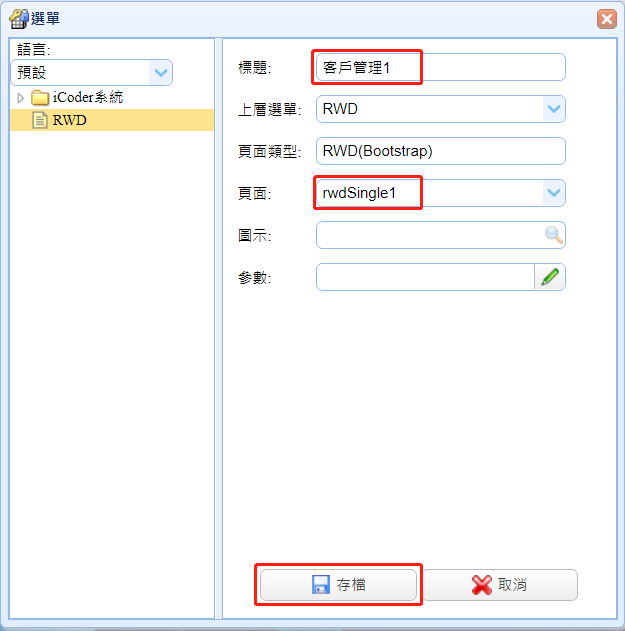
Step13>
新增完這個節點後,給這個節點分配許可權,選中客戶管理1這個節點,點【群組權限】,點【編輯】,勾選00(EveryOne)讓每個人都可以看見此表單,按下確定。
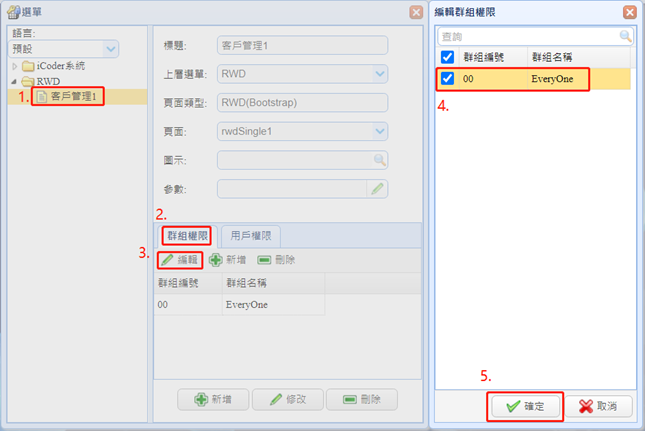
Step14>
若要使用一般User登入,將開發網址後方 /design 去掉後即可進入登入畫面。
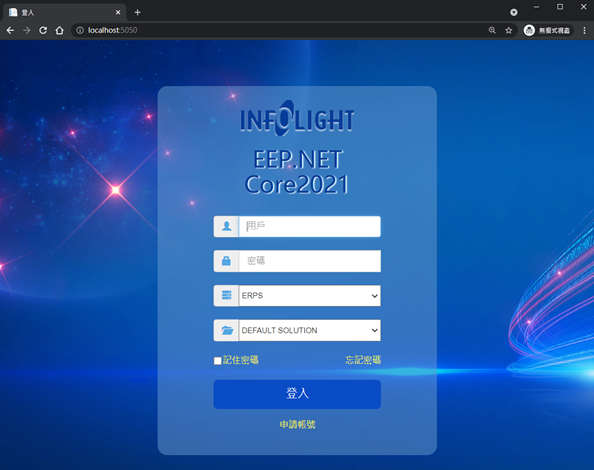
輸入帳號、密碼,並選擇資料庫和方案後,即可登入,並開啟表單編輯。
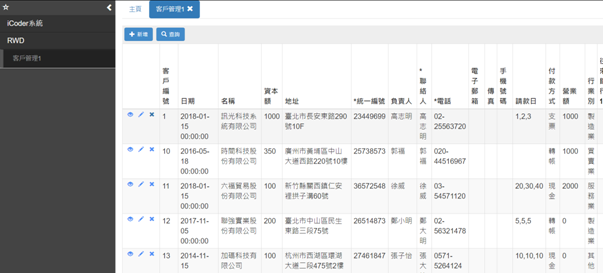
或者直接在設計畫面上,點擊上方的【執行】按鈕,也可以直接登入使用者介面,但是會用開發者帳號做登入: