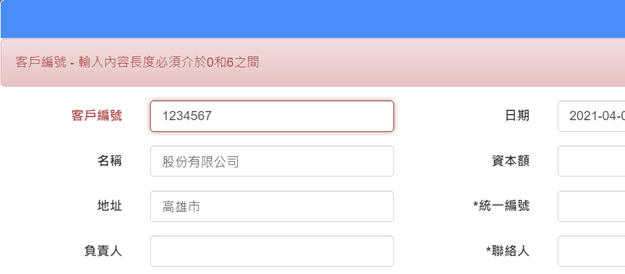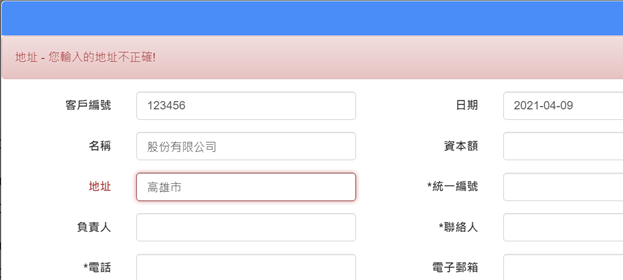Step1>
在用Wizard做RWD表單時,可以在欄位屬性裡預先設置好【必填】屬性。
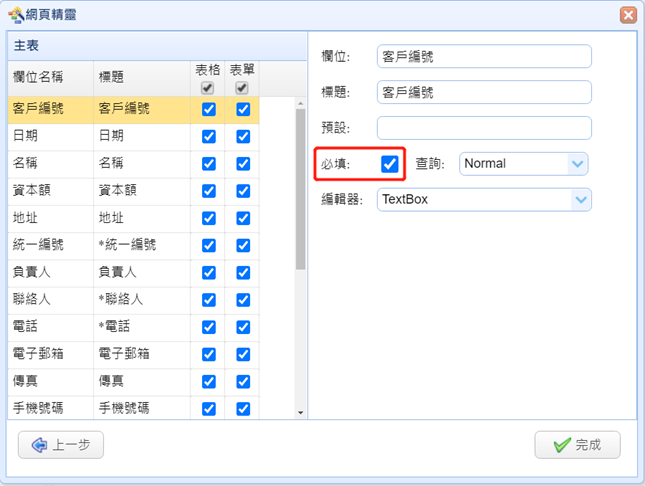
或是在Word匯入時,以"驗證"來設定檢驗條件(以下為員工資料為例)
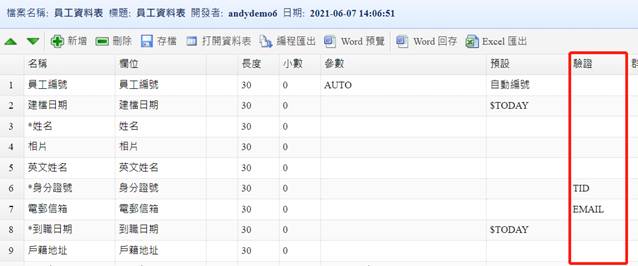
有設置必填時產生出的表單會自動產生一個【Validate】元件在畫面上。
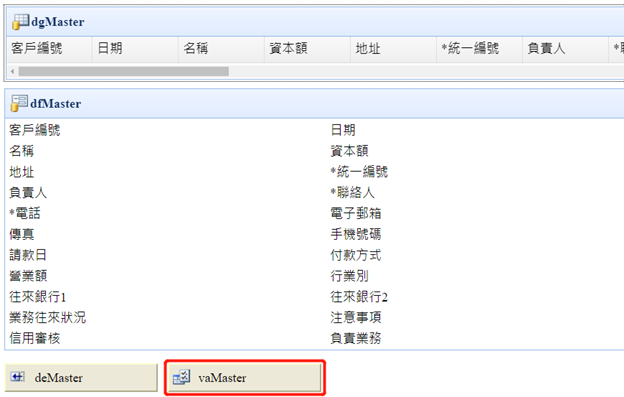
如果沒有在Wizard或Word匯入過程中預先設置必填屬性,產生出的表單將不會自動產生【Validate】元件。我們打開前面做的"rwdSingle1 "表單,如果沒有Validate元件請從左邊工具箱中拖拉Validate元件到中間設計區。
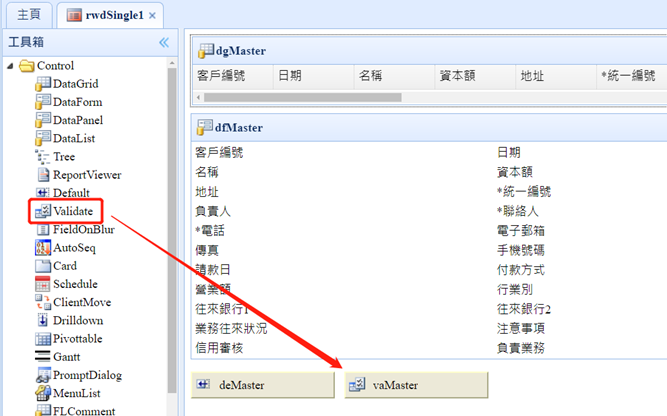
Step2>
選中【Validate】元件,設置【BindingObject】屬性為dfMaster,此屬性用來綁定檢核所作用到的控制項,同一個DataObjectID只能有一個Validate。
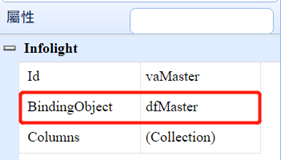
Step3>
接著設定【Columns】屬性,設定每一個欄位的檢驗。我們點擊一個欄位:【Field】屬性為客戶編號,【Required】屬性設置是否必填,預設為True。
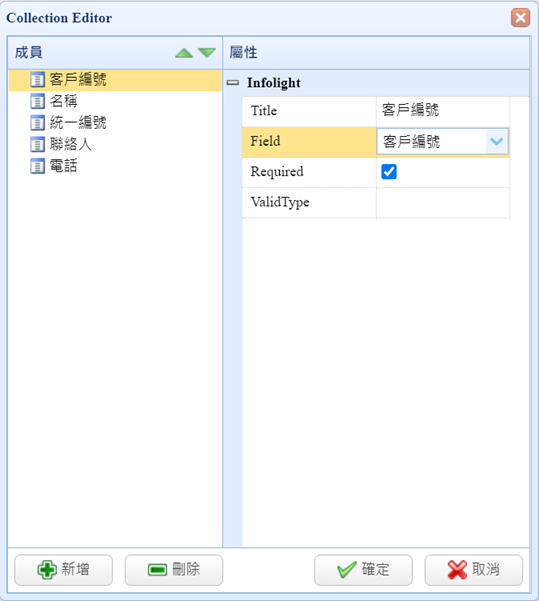
Step4>
接著設定【ValidateType】屬性,點擊時會彈跳出視窗,Type下拉有十二種模式:
length(欄位值長度範圍區間)
minLength(欄位值最小長度)
maxLength(欄位值最大長度)
range(範圍檢驗)
greater(大於等於設定值)
less(小於等於設定值)
function(自定義方法)
url(網址格式驗證)
email(Email格式驗證)
CID(中國身份證驗證)
TID(台灣身份證驗證)
UID(統一編號驗證)
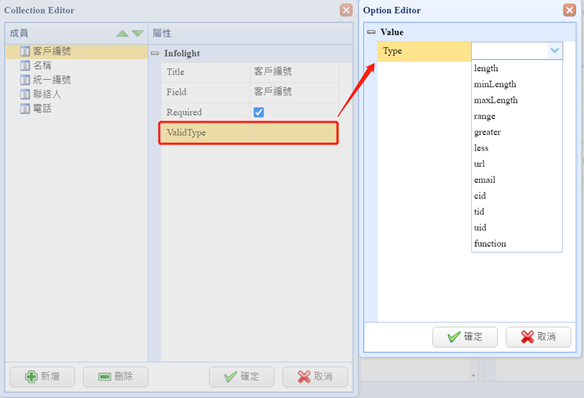
我們先選擇第一種,"length" (欄位值長度範圍區間),在From屬性輸入「0」,在To屬性輸入「6」,代表此欄位值的輸入長度需要在0~6位之間,按下【確定】。
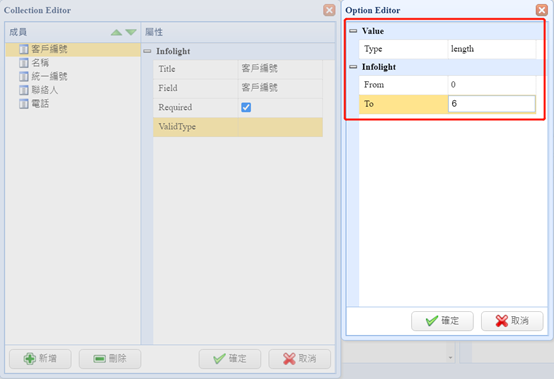
Step5>
再新增一個檢驗欄位,【Field】下拉選擇地址,【ValidType】屬性裡的【Type】選擇"function" (自定義方法),【Name】屬性定義方法名稱:"checkAddress ",【Message】屬性定義驗證不通過時顯示的錯誤訊息,如:您輸入的地址不正確!
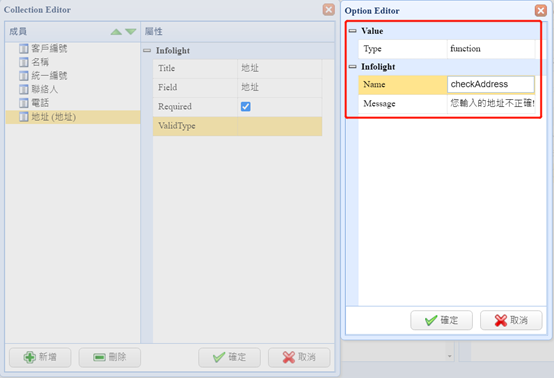
切到原始碼頁,貼上這段code。若地址的前三個字不是臺北市或新北市,則驗證不通過:
function checkAddress(val){
if (val.substr(0,3) != "臺北市" && val.substr(0,3) != "新北市"){
return false;
}
else
return true;
}
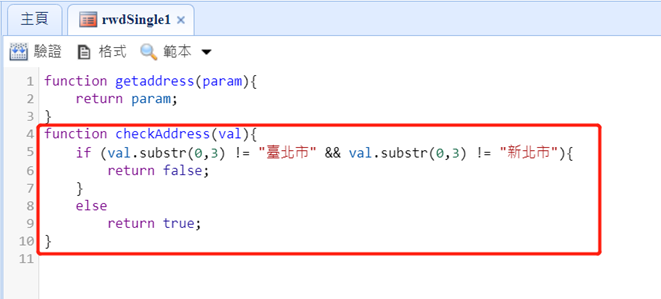
Step6>
保存後,直接預覽效果,新增一筆資料,若客戶編號的欄位值長度>6會出現驗證訊息;地址的前三碼若不是臺北市或新北市,則驗證不通過也會顯示驗證訊息並且不可以存檔。