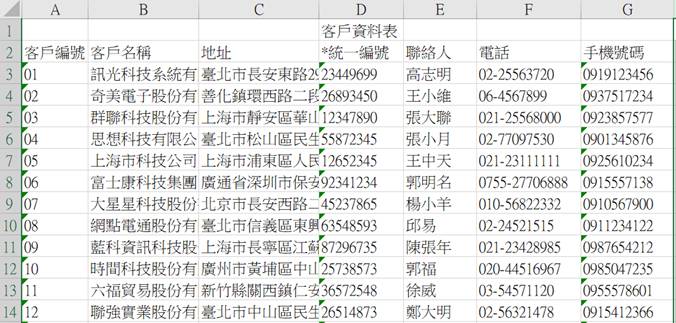接下來,介紹一下 【其他設定】中的各項功能。
我們就以
"客戶資料表"
為例,來說明 【查詢視窗】 的不同。
到
【其他設定】
-> 【查詢視窗】 分別為"打開視窗查詢"、"收合式查詢" 、 "模糊查詢"等 。

打開視窗查詢
設定為打開視窗查詢。
點擊
【預覽】 之後,針對客戶資料按下【查詢】 後,會跳出一個視窗供給使用者查詢。
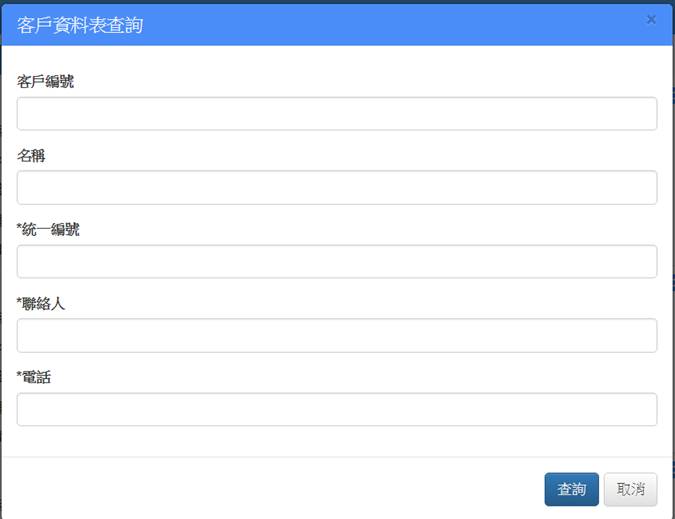
收合式查詢
改為 【收合式查詢】 存檔。
點擊
【預覽】 後,查詢會直接顯示在表單的上方,可以按下右邊的收合按鈕隱藏此查詢欄位。
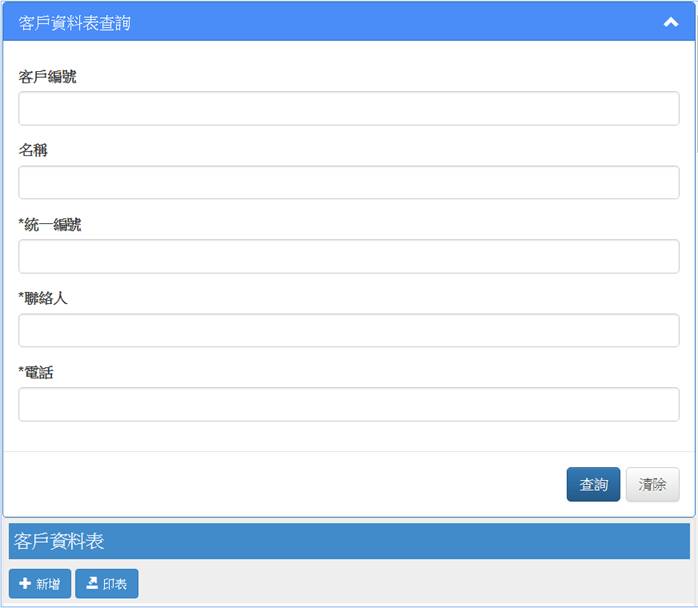
模糊查詢
改為 【模糊查詢】 存檔。
點擊
【預覽】 ,它會直接出現在表單的最上方,只會有一個欄位,你輸入的任何內容它都可以搜尋,只要該筆資料有包含輸入的內容,但只會找有顯示在表格上的欄位。
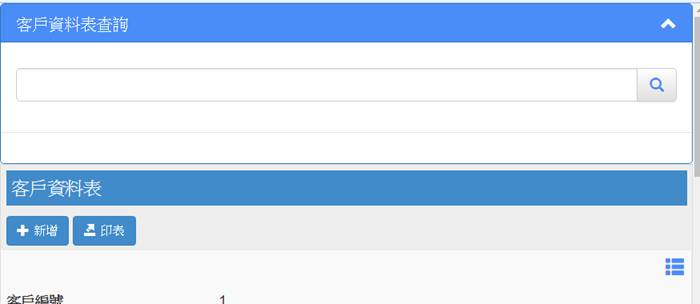
全欄位查詢,還有一種查詢方式是不用做設定的。(但是他只能在較大螢幕的設備上才有此功能,因為大尺寸的螢幕會以表格的方式顯示,才能擁有全欄位查詢功能)
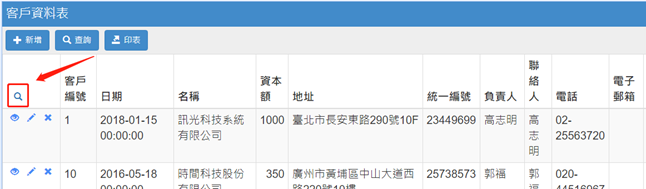
點擊上圖所指示的圖示。
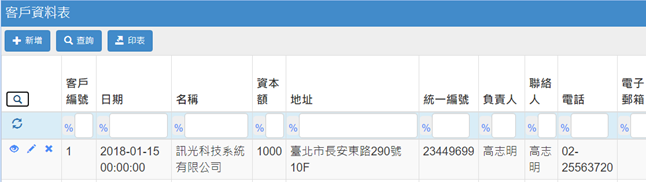
點擊後,可以依照自己的需求去更改查詢的方式,每一個欄位都可以輸入查詢。注意前方會有一個查詢符號可以選擇,% 代表查詢某字串開頭,=代表要完全相同,%%代表查詢包含某字串,>= 代表大於等於,<=代表小於等於等,!=代表不等於。
接下來,介紹一下 【其他設定】 裡的 【明細表編輯】 功能。
直接編輯
如字面上的意思,直接就可以在表格(Grid)上編輯。

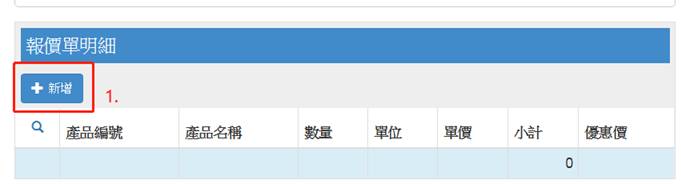
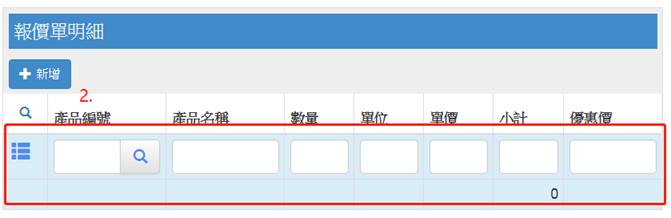
打開視窗編輯
改成 "打開視窗編輯"。
此編輯方式,則是開出一個新的視窗供編輯使用。

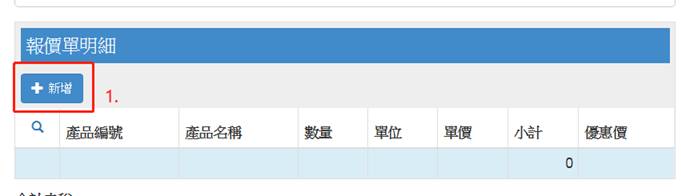
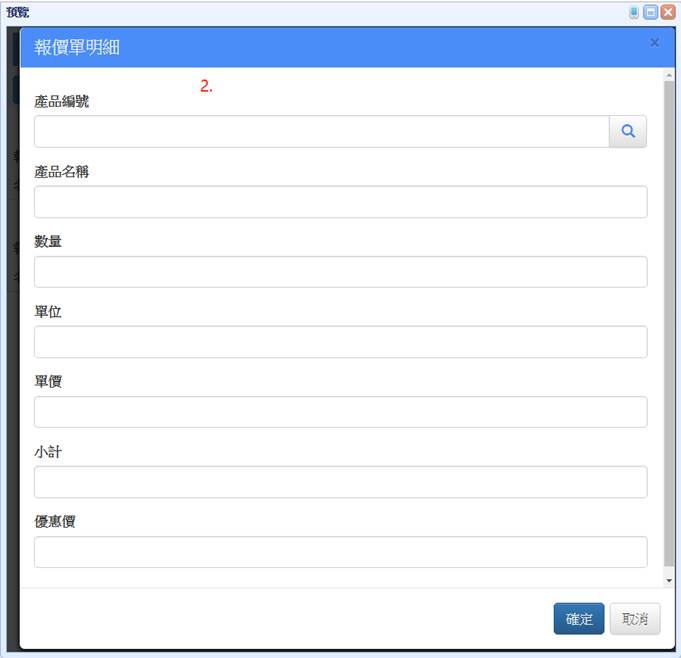
接下來,介紹一下 【其他設定】 裡的 【印表格式】 的功能。主要是要控制使用者按下印表時要以何種格式來印表。
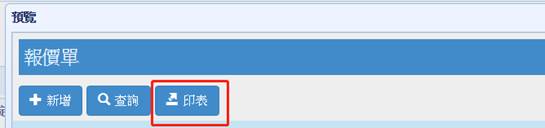
可以印表出所選的那筆資料。
Word印表
即印出來該筆資料的格式為Word。

PDF印表
即印出來的該筆資料格式為PDF。

Excel印表
即印出來的格式為Excel,並且按表格的欄位內容印出的是所有資料(或根據查詢條件),並非只有一筆,此方式可以簡單取代清冊型的報表,不用另外設計報表。

印表後可以下載如下的Excel格式: