首先,將示範以 Word的表格來匯出 Excel報表格式,讓你不熟習 Excel報表設定也能快速設計出 Excel報表。
Step1> Excel的設計,可以從Word設定中來設定那些欄位要印表,並轉出一個 Excel的報表格式。我們就以 "員工資料表" 為例,如下:
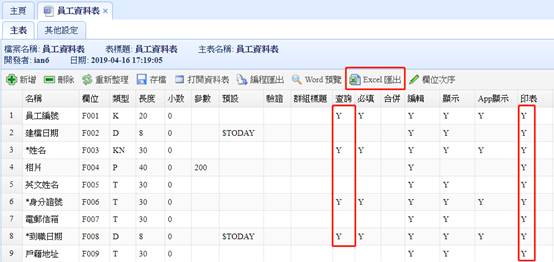
u查詢 :
勾選Excel報表中的查詢欄位。
u印表:
勾選Excel要印表出來的欄位。
uExcel匯出 :
當你設定好要查詢及印表的欄位後,可以按此按鈕,它將會幫你把Word另外匯出成Excel報表。
Step2> 將 "員工資料表" 按下 " Excel匯出" ,它會詢問你橫向欄位的數量,目的就是為了欄位很多的時候不要橫向一字排開,否則報表會變得很寬無法印表,設定此數量會讓超過的欄位自動往下折行。
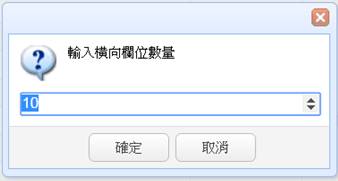
Step3> 如下,為 "員工資料表" 轉成Excel報表的實例,如下:
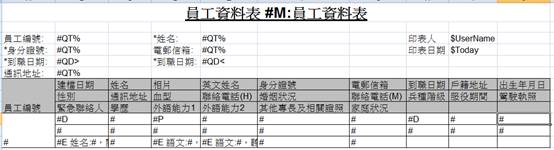
在Excel裡,你可以自行設計報表的樣貌,如字體、顏色、欄位寬度...等,你可以直接在此Excel中來更改即可,只要Excel長甚麼樣子,最後印出報表時就是什麼樣子。
欄位中的 # 設定基本上跟 Word一樣,而以 "#Q"開頭的代表為查詢欄位,可以讓使用者印表之前來做為查詢條件,如:到職日期 #QD>其中的"D"與Word設定一樣代表日期,後面的 ">"代表查詢條件為大於等於, "$"開頭代表系統變數,通常出現在 Excel表頭或表尾,如 "$Today"代表印出今天的日期, "$UserName"代表印出"印表人"。
Step4> 最後可以把這個 "員工資料表" 的Excel上傳到 iCoder上,如Word一樣用 "新增"的功能,差異在這裡選的是新增 "Excel"。
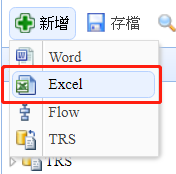
Step5> 讀入之後與Word一樣,會先有一個欄位定義,如下:
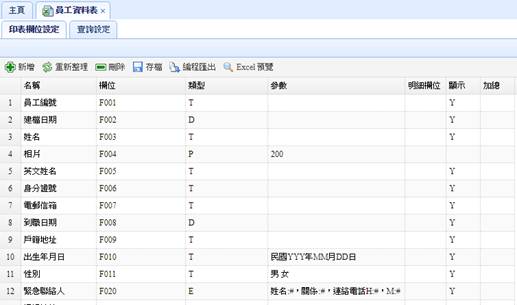
Step6> 除了 "印表欄位設定" 外,還會有一頁 "查詢設定" ,用來讀入Excel中 "#Q"開頭的查詢欄位,並會在查詢的頁面中自動產生查詢欄位。
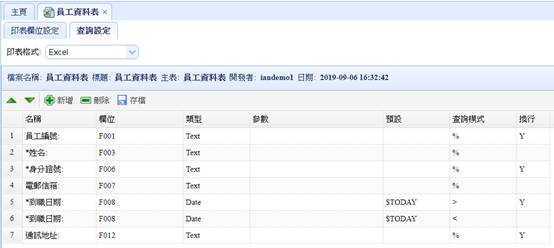
Step7> 最後按下 "存檔",即可自動生成 "查詢網頁" 來供使用者印表使用,因為上傳Excel前已經上傳了 Word表單,所以 Excel的印表網頁會與 Word表單共用 Server端的程式與資料表。
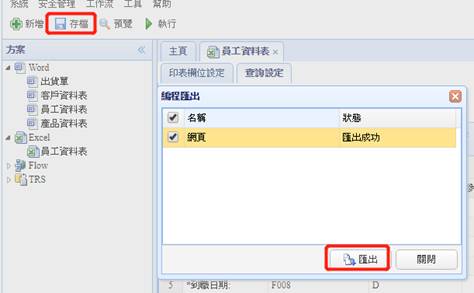
Step8> 接著按下 "預覽" 即可打開這個印表的查詢網頁,如下。
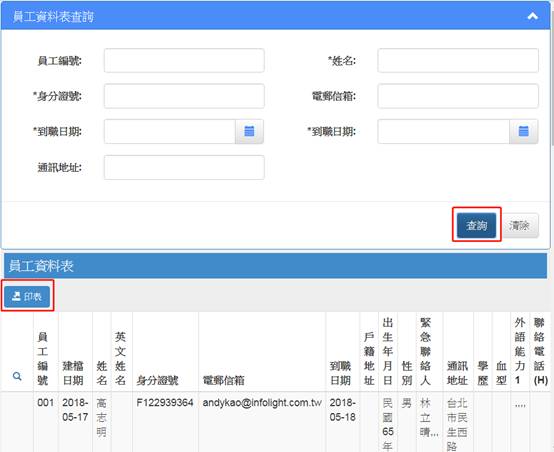
Step9> 最後按下 "印表" ,可以把資料套印到我們所設計的Excel中,如下:
