我們上傳Word後,都會將所有 '#' 與 '##' 的欄位解析出來,讓開發者可以透過"欄位定義"來檢視或重新設計,這個"欄位定義"我們叫它為"資料字典"。
這裡我們可以設定或改變它的欄位定義,我們一般建議如果可以從Word去更改的話就到Word去做設定,並重新上傳存檔匯出去改變欄位定義,避免Word跟 "欄位定義" 兩邊不同步的情況發生,如果是Word本身沒有這個設定,那就只能在iCoder的"欄位定義"來設定了。
Step1> 接著我們簡單的介紹一下 "欄位定義" 有哪些項目。
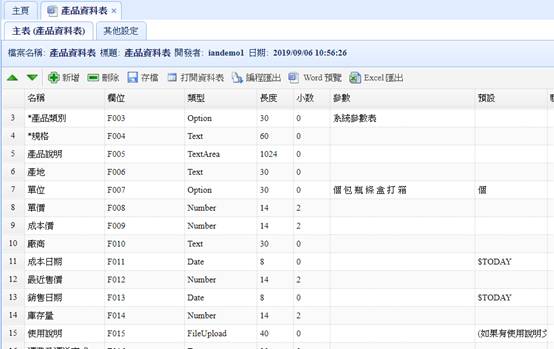
u名稱:
就是我們從Word裡面讀進來的該欄位名稱。
u欄位:
這是由系統編出來的實際的欄位名稱,如果想要自行命名或是原本就有這個資料表的話的話,可以像下面的例子一樣。
例如:
|
日期 |
#D:Day |
|
地址 |
#:Address |
在" # "後面加上 " : "+ "自定的欄位名稱",注意":"前面要有一個空白格。
u類型:
這是我們從Word讀進來的那些 # 所產生的類型。
u長度:
這是我們讀進Word後,所自行產生的欄位長度,這個可以直接在"欄位定義"的畫面做調整,長度會影響到畫面的內容,也就是說你輸入的資料會不被允許超出所設的長度。
u小數:
這是配合數值欄位所要定義的小數位數,如果是非數值欄位可以不必理會。
u參數:
很多欄位都會用到參數,等等在下面會有詳細的介紹。
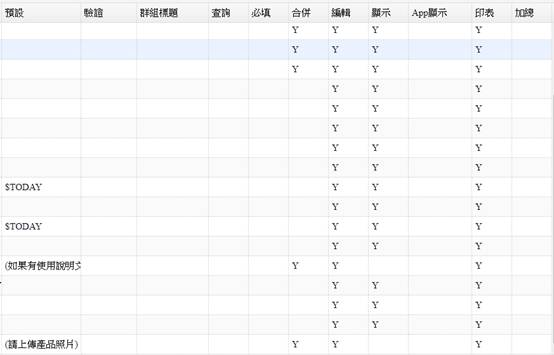
u預設:
可以設定欄位的預設值,可以下拉選擇一些系統變數,如$TODAY代表今天日期。在Word中,可以在# 之後使用{ …. } 來設定預設值,如{台北市} 這樣預設就會帶入一個固定字串”台北市”。
u驗證:
可以設定對該欄位的驗證功能,可以下拉選擇檢驗的原則,內容有TID(台灣身分證號碼),CID(中國身分證號碼),EMail(電子郵件),URL(網站網址),Range(範圍檢查,設定在參數中)。在Word中,可以在#
之後使用*TID(或*CID,*EMAIL,*URL,*RANGE) 等來設定驗證值,如*TID代表要做身分證檢查。
u群組標題:
像是#G、#B,他會把設定好的欄位群組顯示在這裡。
u查詢:
勾選後代表該欄位可以作為查詢的欄位。這個內容會根據鍵值欄位及必填欄位來自動決定為查詢欄位,也可以在Word中#
之後以^Q代表該欄位要做為查詢欄位的設定。
必填:
在Word中"欄位名稱"前如果有加" * ",那就代表必填的意思,這裡就會顯示Y以表為必填項目。
u合併:
如果勾選此項目的話,該欄位會變得比較寬,占滿整列的空間。本設定會自動根據Word格式自動處理。
新行:
如果勾選此項目的話,該欄位會自動換到下一行中(不管螢幕大小都會)。本設定會自動根據Word格式自動處理。
u編輯:
如果勾選此項目的話,在預覽畫面時可以編輯此欄位,反之無法編輯。在Word中,可以在#
之後使用^H來設定隱藏該欄位,會自動設定編輯為N。
u顯示:
如果勾選此項目的話,在預覽大尺寸的畫面時可以顯示此欄位,反之則無法顯示。在Word中,可以在#
之後使用^H來設定隱藏該欄位,會自動設定顯示為N。另一個設定是使用^R,將代表該欄位可以看到但無法編輯內容。
uApp顯示:
如果勾選此項目的話,在預覽小尺寸的畫面時(如手機)可以顯示此欄位,反之則無法顯示。
u印表:
如果勾選此項目的話,代表之後要將Word轉成Excel報表樣本時,哪些欄位要被印出。
u加總:
勾選後,代表像是#NT的數值加總欄位,會自動將該欄位加總。
Step2> 特別來說明上面"參數"的設定,每一種欄位的類型,參數代表不同的意義,如下的實例:
|
欄位類型 |
參數的意義 |
參數實例 |
|
# |
檢核範圍 |
A,Z |
|
#KA |
選自動編號格式 |
AUTO:YYMM4 AUTO:6 |
|
#D |
選日期格式 |
YYYY-MM-DD |
|
#N |
選數值格式 輸入檢核範圍 |
N2 0,100 |
|
#R/#RV #O/#C/#CK |
選資料表 |
客戶資料表 SYS_PARAS(系統參數表) |
|
#O/#C/#CK/#S |
輸入項目內容 |
北區中區南區東區離島 |
|
#E |
輸入項目內容 |
月結: #天, 結帳日: #日。 |
|
#P |
相片寬度 |
400 |
Step3> 接下來,以 "員工資料表" 為例,示範預設的用法。
u預設
預設"通訊地址" 為 "台北市"。
在 "預設" 的地方,直接打上 "台北市" 即可,打完記得存檔並匯出。
![]()
接著就可以按 "預覽" 並新增一筆資料看看了,你會發現 "通訊地址" 就會有預設值 "台北市"了。

Step4> 以 "員工資料表" 為例,示範檢驗的用法。
u檢驗
檢驗 "身分證" 是否正確
可以在驗證的地方勾選 "TID",這是可以直接選用的功能,它會驗證台灣的身分證字號。
請記得一樣要做存檔並匯出的動作,這是每一次變動都要記得做的事情喔。
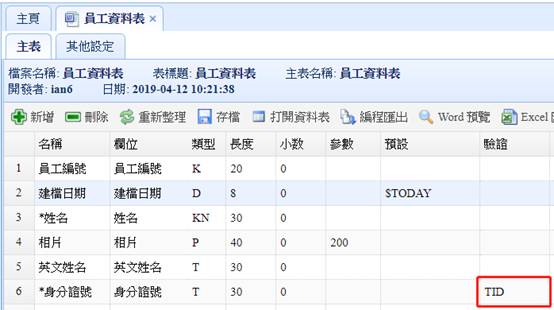
接著一樣可以預覽看看結果了。
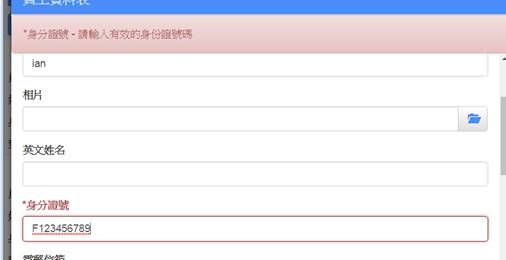
Step5> 以 "員工資料表" 為例,示範查詢的用法。
u查詢
我們以下圖為例
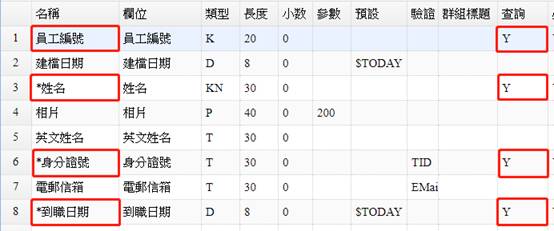
勾選好後,請存檔並預覽看看結果,並按下"查詢"按鈕即出現以下頁面。
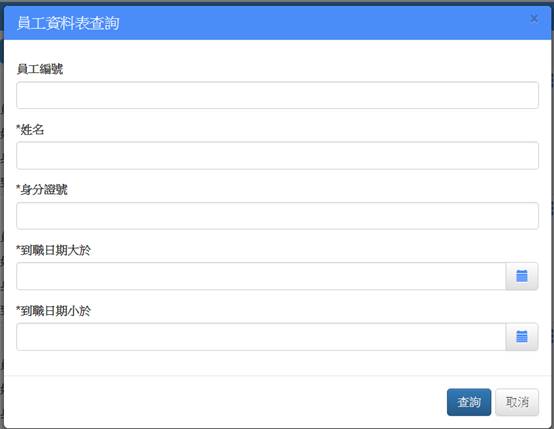
Step6> 以 "員工資料表" 為例,示範顯示的用法。
u顯示
以下圖為例,將"相片"顯示設為N:

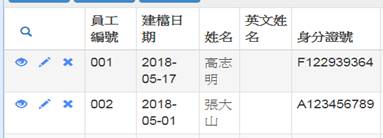
若"顯示"沒勾選的話就不會顯示出這個欄位
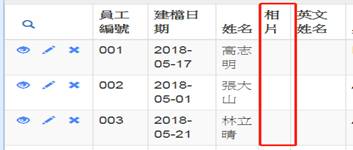
若勾選的話就會顯示出來該欄位了。
Step7> 以 "員工資料表" 為例,示範編輯的用法。
u編輯
以下圖為例,將"英文姓名"設定編輯為N
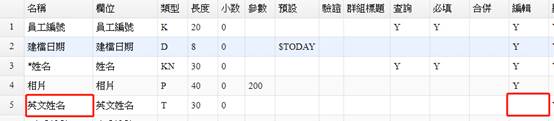
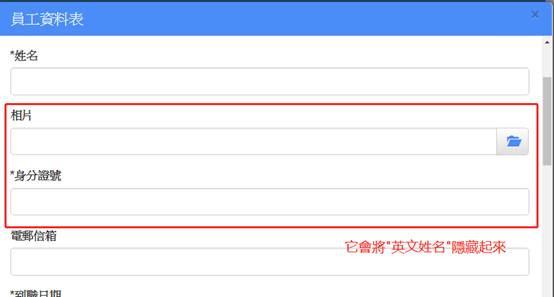
若 "編輯"沒勾選的話,不管你是 "新增" 還是 "編輯" 皆會看不到該欄位。
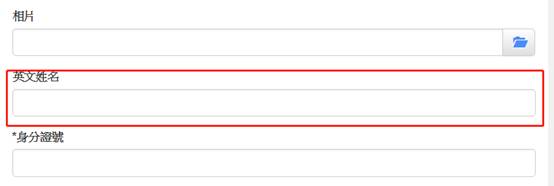 若
"編輯"
有勾選的話,在 "新增" 或 "編輯" 時就會看到該欄位並可以對其做輸入或修改的動作。
若
"編輯"
有勾選的話,在 "新增" 或 "編輯" 時就會看到該欄位並可以對其做輸入或修改的動作。