8-1簡易流程設計
我們就以 "出貨單" 為實例,來簡單設計一個工作流程。在開始設計Flow之前,為了不浪費時間建立公司的組織與角色,請先執行 "工作流" -> "匯入Sample組織結構"來匯入我們準備好的公司組織資料,以方便後面做練習設計。
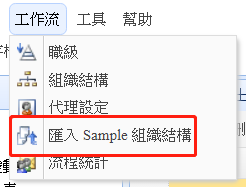
Step1> 先新增一個 iCoder的Flow。右鍵- >新增,輸入一個流程的名稱,按下確定即可。
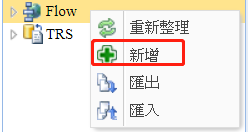
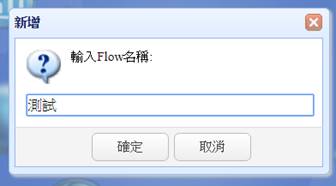
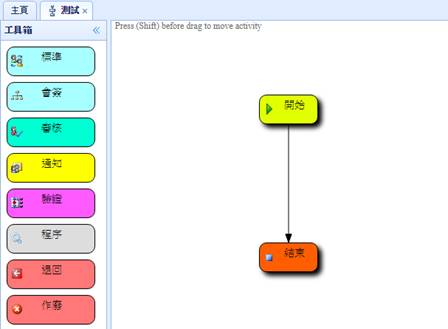
Step2> 開始設計一個簡單的工作流程。先以滑鼠拖拉一個 "標準" 活動進來,拖拉活動時要放在兩個活動間的連接線上,就是當滑鼠位置有紅色的 '+' 出現時放開就可以新增一個活動。簡單設定以下的屬性:
Title 為 "主管審核",定義這個活動的名稱。
Role為"業務經理",代表審核的對象為一個角色。

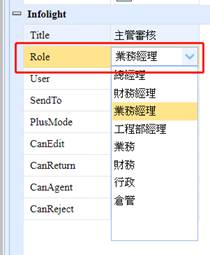
簽核的對象有多種,簡單介紹如下:
Role:指定一個角色進行審核。
User:指定一個用戶進行審核。
SendTo:非固定的對象,專門給動態的對象進行審核。目前有6種可以選擇:
申請者 ->就是指 "開始" 作業的申請者,就是起單的用戶。
主管 ->就是指送出者(前一個作業)的主管,主管是從 "組織設定" 中來取得誰是誰的主管。
申請者主管 ->指 "開始" 作業的申請者的主管。
參考角色 ->可以選擇某欄位,並以該欄位裡的內容值(角色編號),做為簽核的對象角色,這欄位的值必須在 "群組角色" 中事先定義。
參考用戶 ->可以選擇某欄位,並以該欄位裡的內容值(用戶編號),做為簽核的對象用戶,這欄位的值必須在"使用者"中事先定義。
Step3> 再來我們拉一個 "平行"活動在主管審核下方,代表要進行會簽的功能:
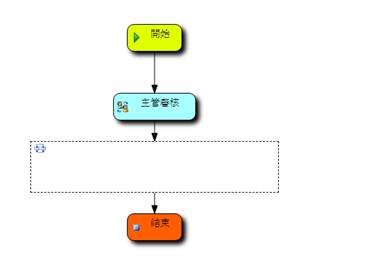
Step4>
接下來,拖拉兩個 "標準"活動放到
"平行" 裡面去,代表有兩個會簽的活動,並設定如下圖。
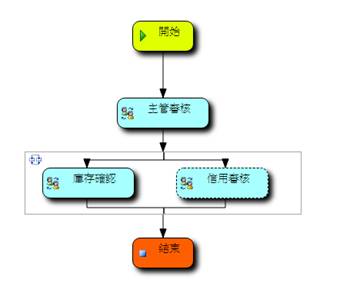
將這兩個活動分別設定為 "庫存確認" 對象Role為 "行政";"信用審核" 對象Role為 "財務經理" 等。
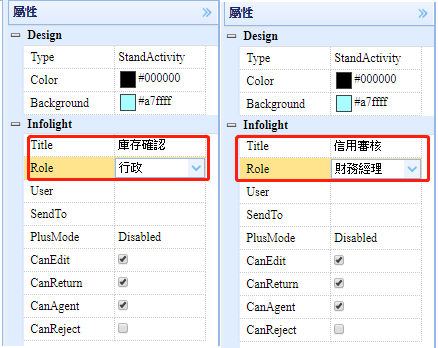
Step5> 最後,再拖拉一個 "通知"活動,代表審核完畢後會進行通知的動作。
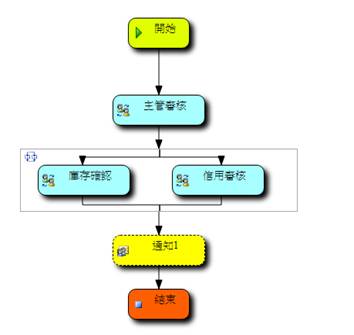
於SendTo中選擇Type為 "申請者",代表會通知原來提出申請的用戶。為了通知可以印出出貨單,我們在 CanPrint的屬性上打勾。如下:
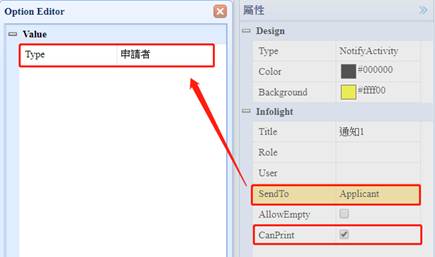
Step6> 如果想要在工作流程中加上部門,可以在流程頁面上滑鼠右鍵"新增部門"
如圖所示:
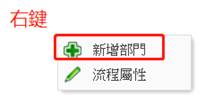
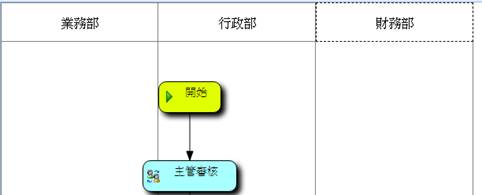
接著,在點選到各部門的上方,以"Backgroud"屬性設定底色,再來配合部門來調整各個活動的位置即可。
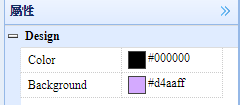
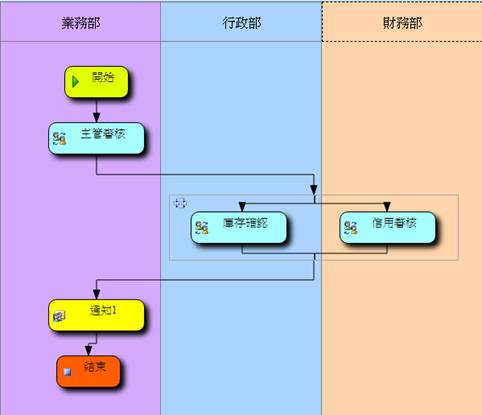
Step7> 最後別忘了按下上方的 "存檔" ,到這邊就做完一個簡單的Flow了。