接下來,介紹一下 "其他設定"中的各項功能。
Step1> 我們就以 "客戶資料表" 為例,來說明 "查詢視窗" 的不同。
到 "其他設定" -> "查詢視窗" 分別為"打開視窗查詢"、"收合式查詢" 、 "模糊查詢"等 。

Step2> 設定為打開視窗查詢。
u打開視窗查詢
點擊 "預覽" 之後,針對客戶資料按下"查詢" 後,會跳出一個視窗供給使用者查詢。
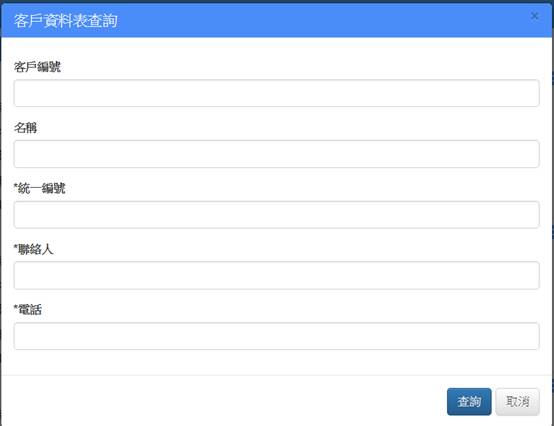
Step3> 改為 "收合式查詢" 存檔。
u收合式查詢
點擊 "預覽" 後,查詢會直接顯示在表單的上方,可以按下右邊的收合按鈕隱藏此查詢欄位。
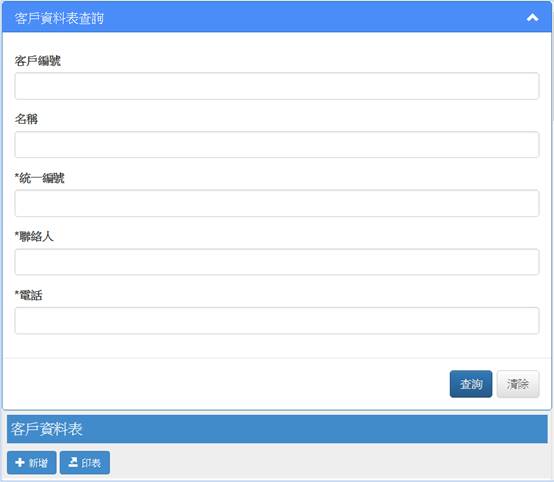
Step4> 改為 "模糊查詢" 存檔。
u模糊查詢
點擊 "預覽" ,它會直接出現在表單的最上方,只會有一個欄位,你輸入的任何內容它都可以搜尋,只要該筆資料有包含輸入的內容,但只會找有顯示在表格上的欄位。
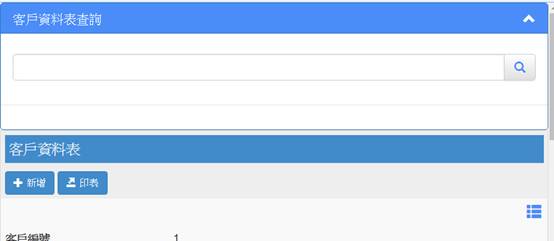
Step5> 全欄位查詢,還有一種查詢方式是不用做設定的。(但是他只能在較大螢幕的設備上才有此功能,因為大尺寸的螢幕會以表格的方式顯示,才能擁有全欄位查詢功能)
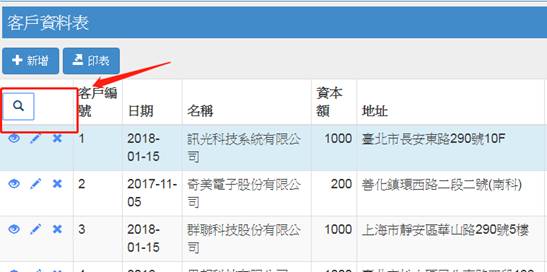
點擊上圖所指示的圖示。
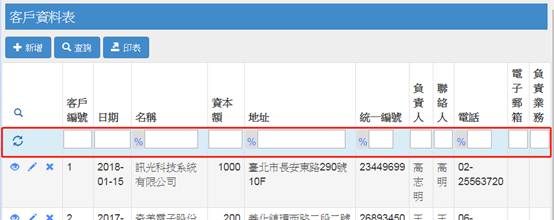 點擊後,可以依照自己的需求去更改查詢的方式,每一個欄位都可以輸入查詢。注意前方會有一個查詢符號可以選擇,%
代表查詢某字串開頭,=代表要完全相同,%%代表查詢包含某字串,>=
代表大於等於,<=代表小於等於等,!=代表不等於。
點擊後,可以依照自己的需求去更改查詢的方式,每一個欄位都可以輸入查詢。注意前方會有一個查詢符號可以選擇,%
代表查詢某字串開頭,=代表要完全相同,%%代表查詢包含某字串,>=
代表大於等於,<=代表小於等於等,!=代表不等於。
Step6> 接下來,介紹一下 "其他設定" 裡的 "明細表編輯" 功能。
u直接編輯
如字面上的意思,直接就可以在表格(Grid)上編輯。

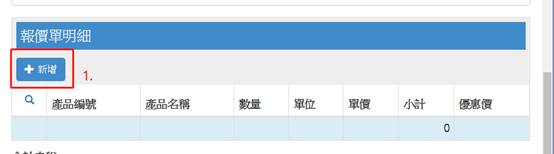
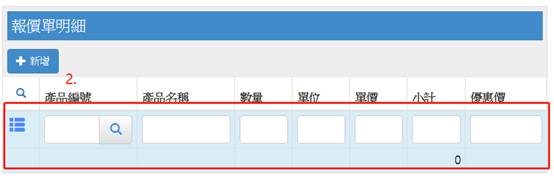
Step7> 改成 "打開視窗編輯"。
u打開視窗編輯
此編輯方式,則是開出一個新的視窗供編輯使用。

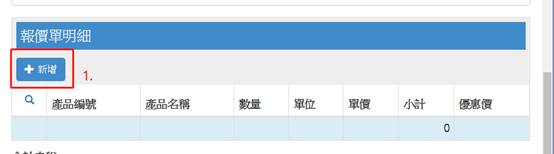
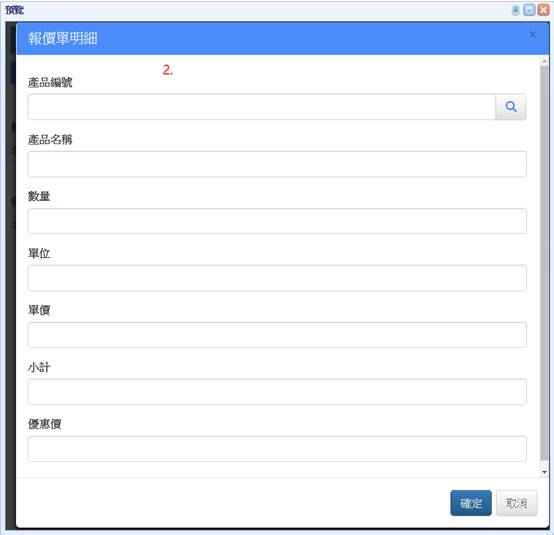
Step8> 接下來,介紹一下 "其他設定" 裡的 "印表格式" 的功能。主要是要控制使用者按下印表時要以何種格式來印表。
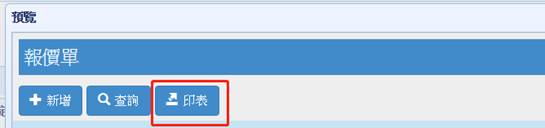
可以印表出所選的那筆資料。
uWord印表
即印出來該筆資料的格式為Word。

uPDF印表
即印出來的該筆資料格式為PDF。

uExcel印表
即印出來的格式為Excel,並且按表格的欄位內容印出的是所有資料(或根據查詢條件),並非只有一筆,此方式可以簡單取代清冊型的報表,不用另外設計報表。
