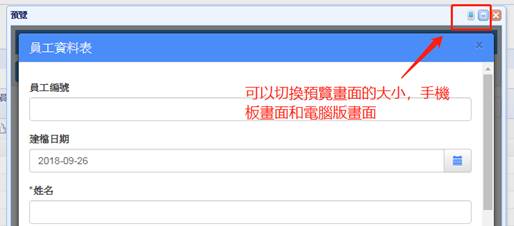iCoder的表單設計方式,是以Word的表單作為設計藍本,也就是利用Word的表格來設計所需要的欄位(用'#'作為欄位標記)與頁面內容,再上傳到iCoder上即可。
Step1> 首先,可以到訊光的下載區,下載範例檔案。
網址:http://www.infolight.com/MVC/Home/DownLoad
進入網站後,點選"其他檔案",點選"iCoder體驗班"下載檔案。
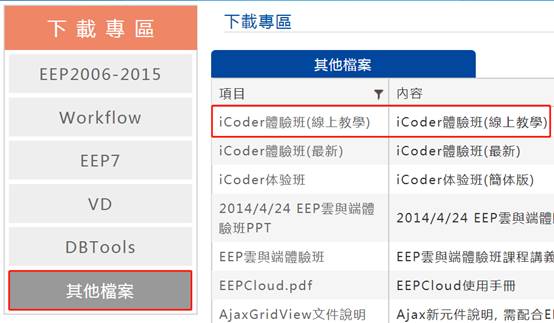
Step2> 接著我們來看看範例檔裡面的"員工資料表",以及一些基本的 # 用法介紹。
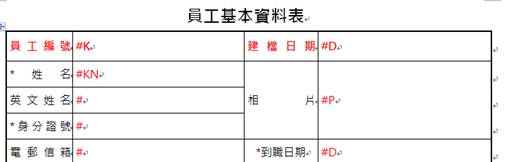
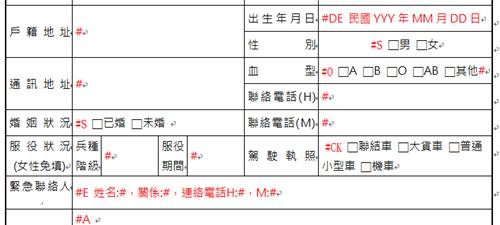
上面 # 後面的英文字代表欄位的屬性,說明如下:
|
# |
一般的文字輸入欄位。 |
|
#D |
Date,日期欄位,可以用日曆選單。 |
|
#DE |
DateSelect,以 "__年__月__日"這種輸入格式,年月日皆可以下拉選擇,如果是民國年可以用民國 YYY年MM月DD日。而且年月日可以自由設定全部或任意一項或兩項。 |
|
#K |
Key,主鍵欄位,欄位內容不能重複(唯一),如果使用了 #K 就不能再使用 #KA。 |
|
#KN |
KeyName名稱欄位。 |
|
#P |
Picture,圖檔欄位,可以上傳圖檔並可以顯示該圖檔。 |
|
#O |
Option 選項欄位,以空白隔開多個項目,最後一項可以用#來輸入例外的項目。 |
|
#A |
Area,區塊文字框,可以輸入多列的文字。 |
|
#S |
Switch,開關欄位,以Y/N開關方式呈現項目內容。 |
|
#E |
Element,多欄位輸入,一個欄位可以分開多個欄位一起輸入,多欄位以 ","隔開。 |
|
*… |
(星號),放在欄位標題前方代表該欄位為必填(注意不要使用全形)。 |
|
選項之間記得以空白隔開 |
|
Step3> 接下來進入iCoder畫面,並點選"新增"->"Word"。
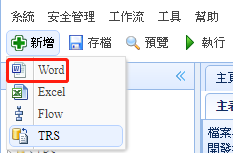
Step4> 這裡我們選擇剛剛下載下來的範例檔中的"員工資料表"。
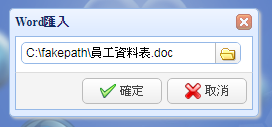
Step5> 這是匯入Word後產生的欄位定義。
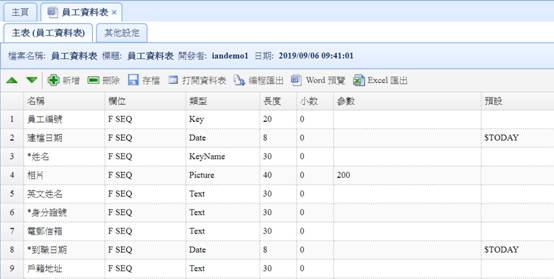
Step6> 上傳完Word後記得請存檔並選擇"自動命名"後匯出。
(欄位名稱的命名方式有兩種,一種是以F001、F002...一直編續下去的 "自動命名",另一種則是用欄位標題名稱做為欄位名稱的 "以標題為名"。)
(存檔記得請用左上角的那個存檔)
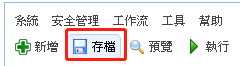
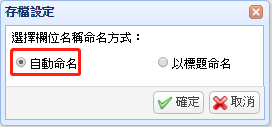
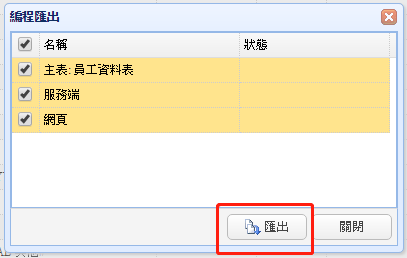
匯出成功後,狀態會顯示:"匯出成功"。
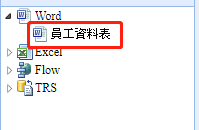
此時可以看到左側的Word已經多了一個 "員工資料表"。
Step7> 上傳存檔後可以按 "預覽" 看看目前的結果。
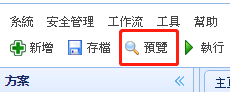
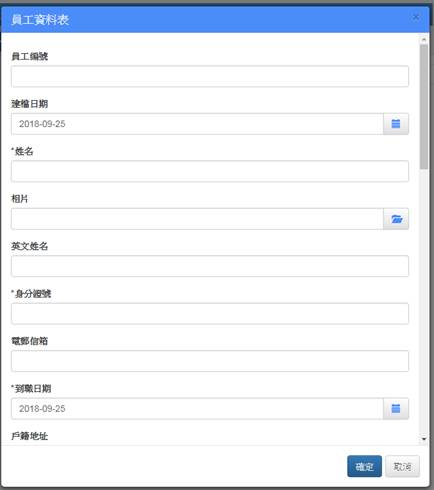
(可以自行切換畫面大小)