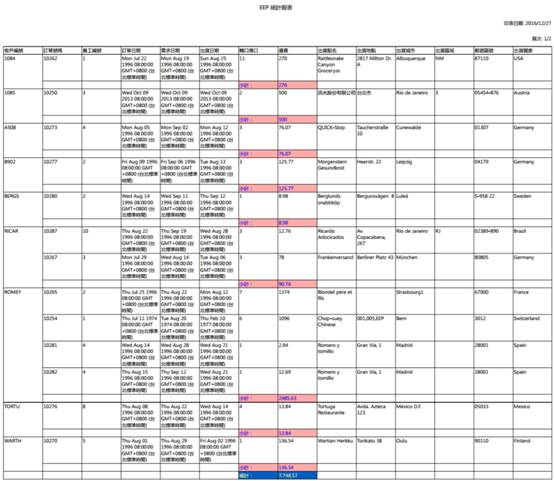Step1> 在Report上按右鍵,選擇精靈。
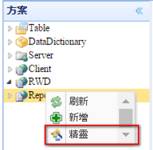
Step2> 輸入報表名稱為ReportOrder,服務端名稱選擇sOrders的Orders這個InfoCommand,按下【確定】。
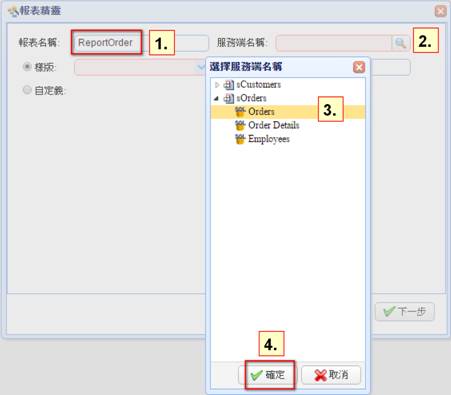
Step3> 樣版下拉選擇Single1,點選【下一步】。
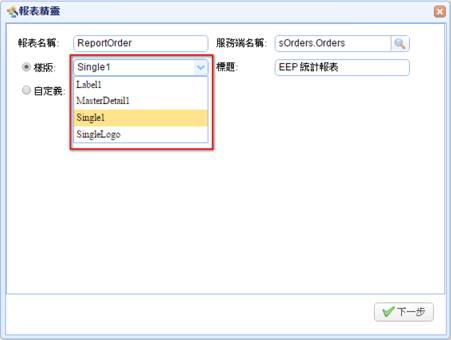
Step4> 「布局」下拉選擇表格。這裡可以勾選哪些欄位要顯示在統計表格上。
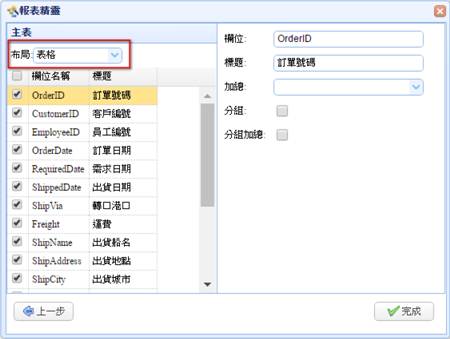
Step5> 將CustomerID欄位的分組屬性勾選,代表將以CustomerID欄位做為群組分組,接著按下【完成】。
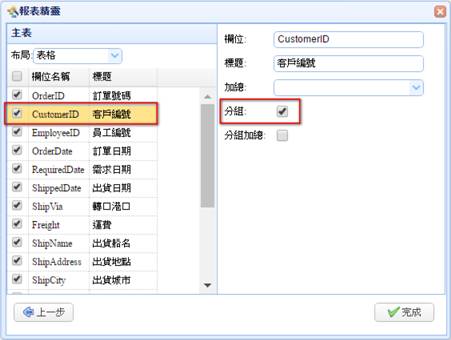
上面的「加總」屬性,可以下拉選擇Sum(加總)/Avg(平均值)/Max(最大值)/Min(最小值)/Count(個數),對全部資料做加總;下面的「分組加總」屬性,勾選可以對群組做群組總計。這裡我們先不做設定,後面的範例中再練習如何手動設計。
Step6> 找到Table上的Groups屬性,將群組CustomerID欄位的AfterGroup屬性下拉選擇none,代表每筆群組資料排列在一起不做區隔。其他還可以選擇addRow(間距一行)/changePage(一筆群組資料一頁)/addLine(每筆群組資料下面用橫線區隔)。
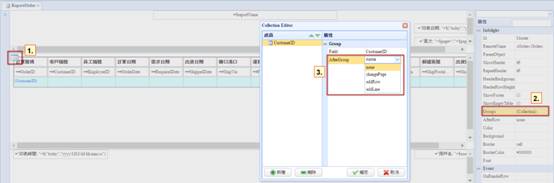
Step7> 接著我們對運費欄位做群組小計,從工具箱裡拖拉一個Label元件到群組列上的運費欄位。
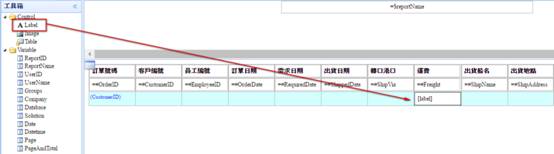
Step8> 在Label上按右鍵,選擇Value,或者直接在Label上DoubleClick,進入Value運算式編輯視窗。
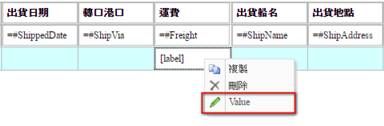
Step9> 先選擇中間Freight運費欄位,再選擇右邊Sum加總,此時會自動產生好運算式在上方,按下確定。
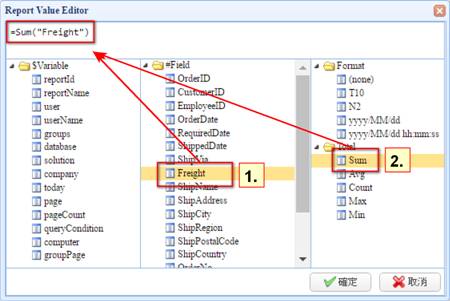
Step10> 可以設定此群組小計的樣式,方便視覺上的區分。
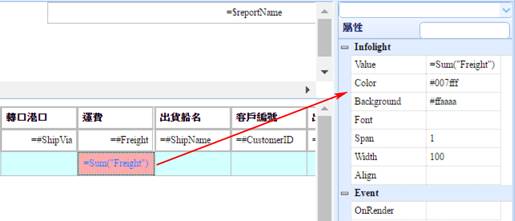
l Value:運算式
l Color:字型顏色
l Background:背景顏色
l Font:字型格式(字型、大小、粗體/斜體/底線)
l Span:每個欄位佔的欄位空間
l Width:寬度
l Align:位置(Left靠左/Center置中/Right靠右)
Step11> 在此群組小計上按右鍵,複製。
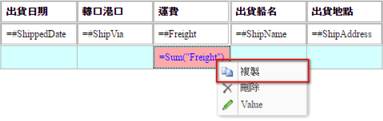
Step12> 在左邊欄位上按右鍵,貼上。
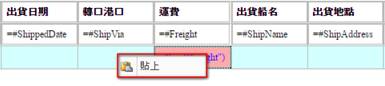
Step13> 右鍵Value屬性,或者直接DoubleClick進入運算式編輯,在上方運算式列輸入固定值 ="小計:"
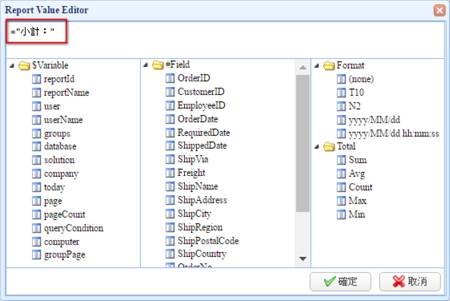
Step14> 接著我們對運費欄位做資料總計,將Table上的ShowFooter屬性勾選。
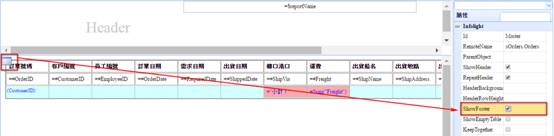
勾選後移開焦點,會在下方自動產生一列Footer。

Step15> 從工具箱裡拖拉一個Label元件到Footer列上的運費欄位中。
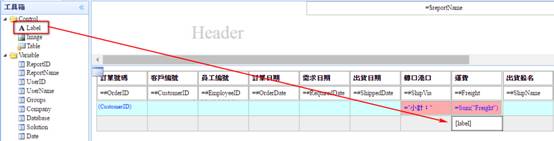
Step16> 在Label上按右鍵,選擇Value,或者直接在Label上DoubleClick,進入Value運算式編輯視窗。
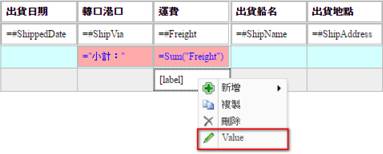
Step17> 先選擇中間Freight運費欄位,再選擇右邊上面Format:N2、下面Total:Sum加總,此時會自動產生好運算式在上方,按下確定。
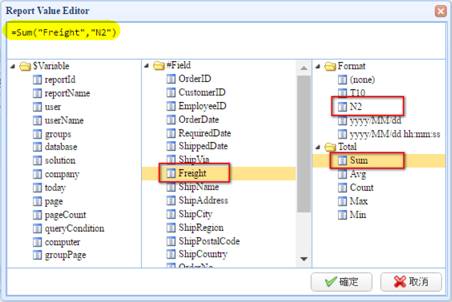
Step18> 可以設定此總計的樣式,方便視覺上的區分。
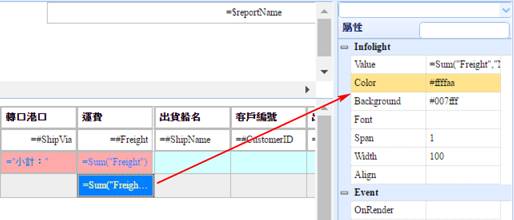
Step19> 在此總計上按右鍵,複製。
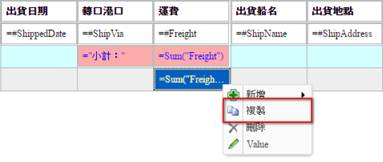
Step20> 在左邊欄位上按右鍵,貼上。
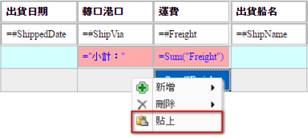
Step21> 右鍵Value屬性,或者直接DoubleClick進入運算式編輯,在上方運算式列輸入固定值 ="總計:"
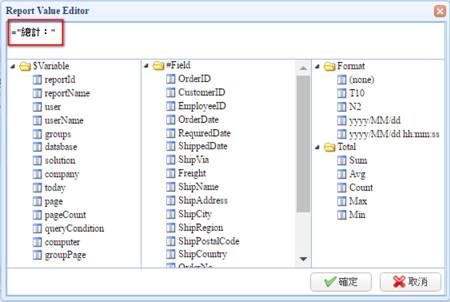
Step22> 為了便於觀看,可以用拖拉的方式,將訂單號碼與客戶編號欄位交換位置。
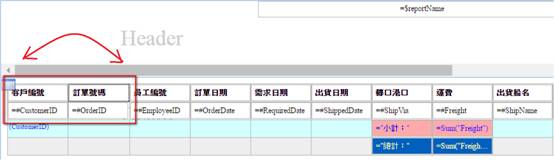
Step23> 保存後按下預覽鈕,預覽統計報表: