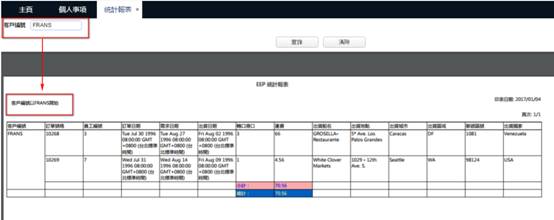可以獨立做一個報表表單,藉由設定Menu上的報表參數,達到做一支表單可以多個報表共用。
Step1> 首先建立一個空表單,在Client上按右鍵,新增。
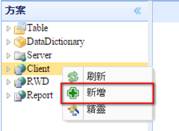
Client名稱輸入:wReport
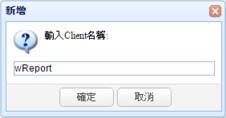
Step2> 我們示範在此表單中放入兩個不同的報表。從工具箱中拖拉兩個ReportViewer元件到畫面上。
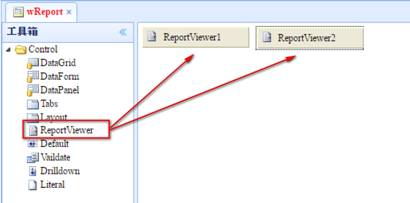
Step3> 先設定第一個ReportViewer元件,我們掛入前面做的ReportMD報表,ReportName屬性下拉選擇ReportMD。
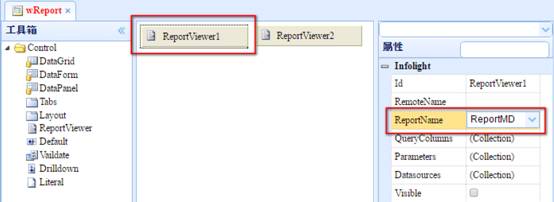
Step4> 建議將ID取名為和報表名稱相同,方便辨識。
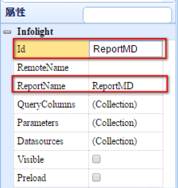
Step5> 設定RemoteName屬性,資料來源與報表來源相同,選到sOrders.Orders這個InfoCommand。
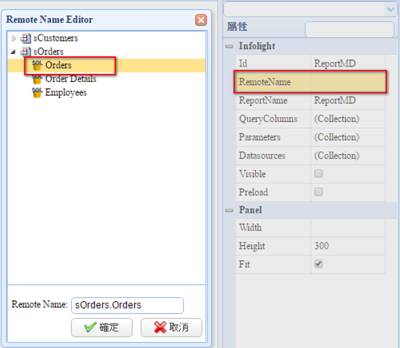
Step6> 設定QueryColumns屬性,可以對報表下搜尋條件,在此加入OrderID欄位。
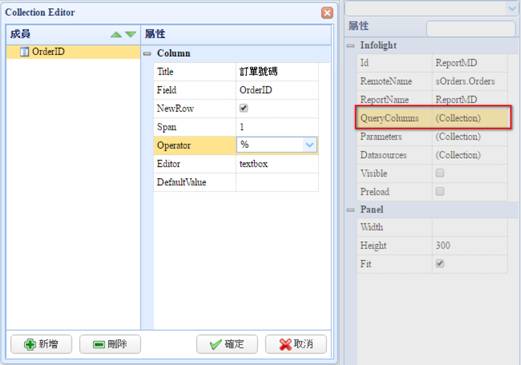
Step7> Visible屬性不勾選,預設就是False。
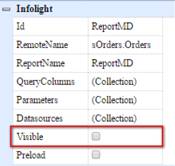
Step8> 接著設定第二個ReportViewer元件,我們掛入前面做的ReportOrder報表,ReportName屬性下拉選擇ReportOrder。
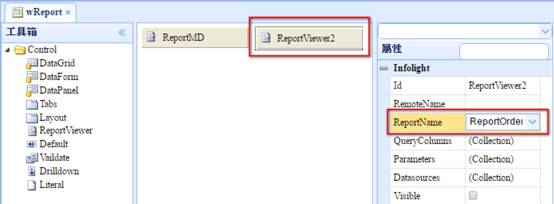
Step9> 建議將ID取名為和報表名稱相同,方便辨識。
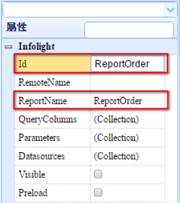
Step10> 設定RemoteName屬性,資料來源與報表來源相同,選到sOrders.Orders這個InfoCommand。
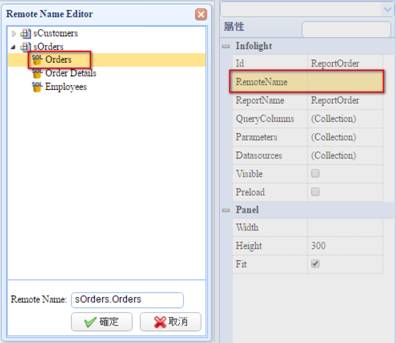
Step11> 設定QueryColumns屬性,可以對報表下搜尋條件,在此加入CustomerID欄位。
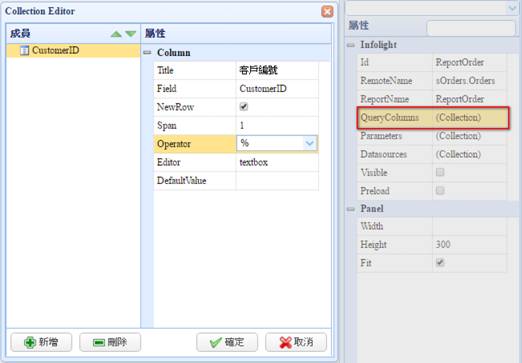
Step12> Visible屬性不勾選,預設就是False。
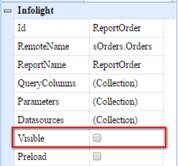
Step13> 設計完成,保存後將表單掛入選單中。選到安全管理à選單。
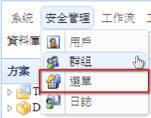
Step14> 按下新增,標題輸入:單據報表;頁面下拉選擇Client/wReport;參數輸入報表名稱:ReportMD。
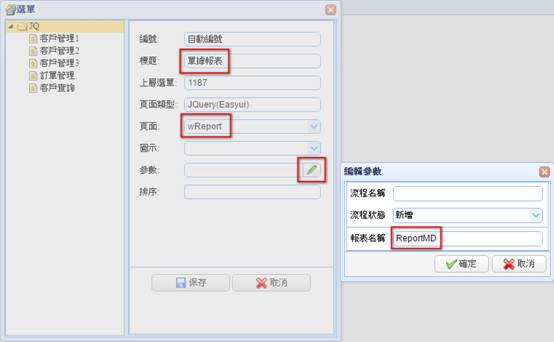
Step15> 設定表單權限,按下群組按鈕,勾選EveryOne。
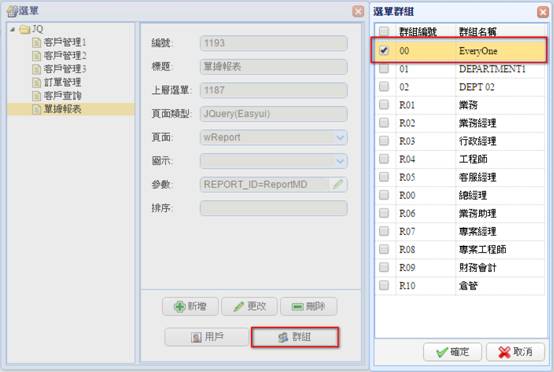
Step16> 再按下新增,標題輸入:統計報表;頁面一樣下拉選擇Client/wReport;參數輸入報表名稱:ReportOrder。
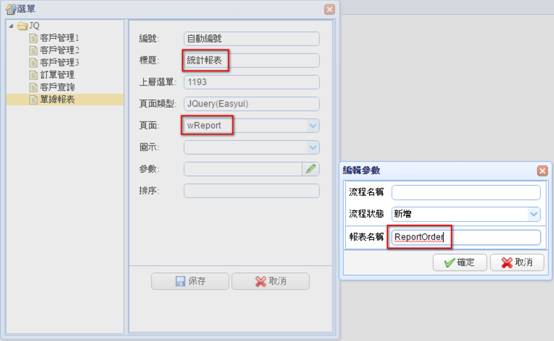
Step17> 設定表單權限,按下群組按鈕,勾選EveryOne。
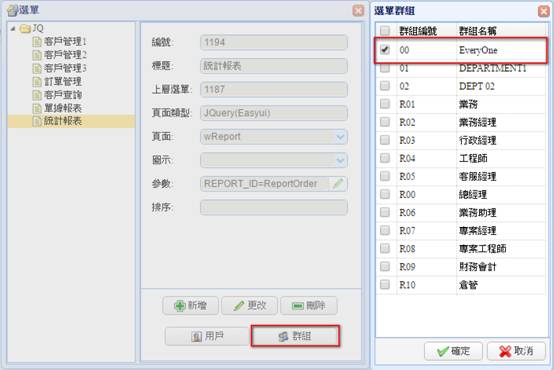
Step18> 執行表單,首先開啟單據報表,輸入查詢條件後會呈現單據報表。

再開啟統計報表,輸入查詢條件後會呈現統計報表。
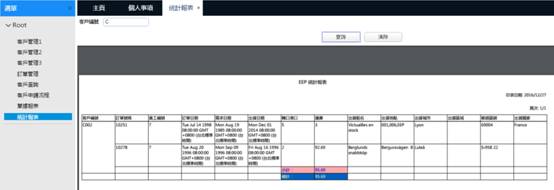
Step19> 查詢條件可以放入至報表中。從工具箱裡拖拉一個Label元件。
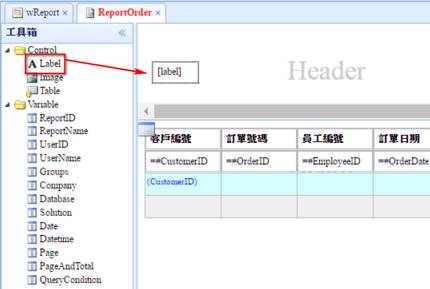
Step20> 在Label上DoubleClick進入Value運算式編輯,點選變數queryCondition。
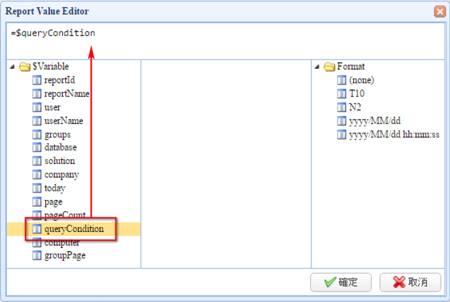
Step21> 保存後開啟報表,輸入查詢條件,會將查詢條件帶入至報表中。