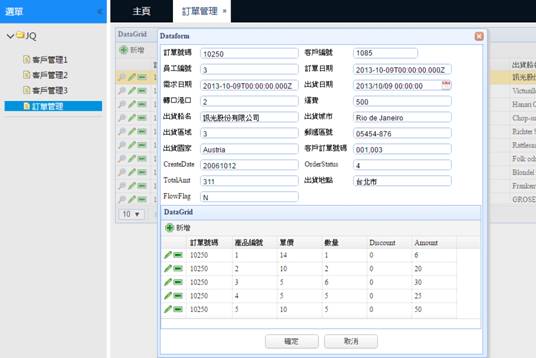Step1> 首先用精靈建立一個一對多的ServerPackage,在Server上按右鍵,選擇精靈。
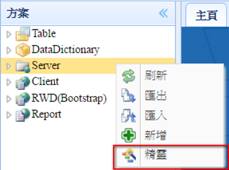
Step2> 輸入ServerPackage的名稱,在此命名為sOrders,按下【主表】按鈕,選擇一個資料表Orders後,按下【確定】。
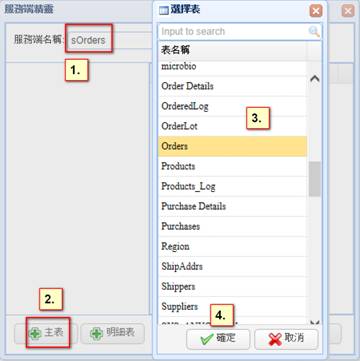
Step3> 此時右側Columns欄位區會列出此Table中的欄位,Orders表的Key欄位是OrderID,所以OrderID這一行會有個小圖示![]() ,表示為主鍵。
,表示為主鍵。
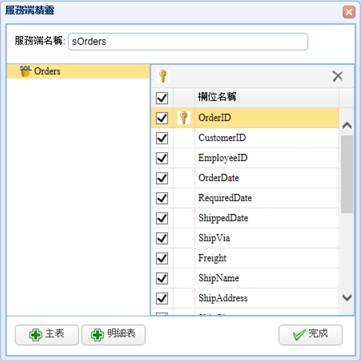
Step4> 接著按下【明細表】按鈕,選擇Order Details這個資料表,按下確定。
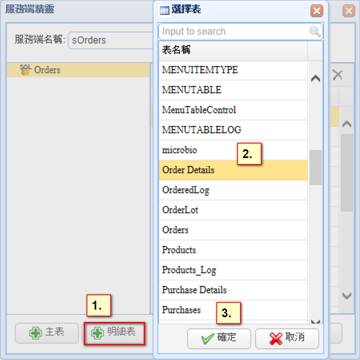
Step5> 此時會跳出視窗,設定主明細表之間的關聯鍵值,左邊主檔用OrderID關聯右邊明細檔的OrderID欄位,此下拉選單可以多選,若有多組關聯鍵值則下拉複選。
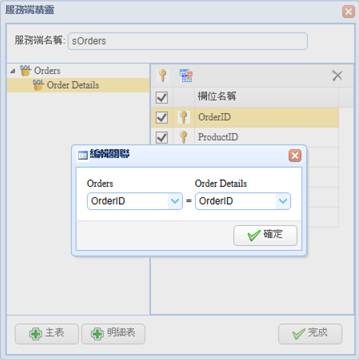
按下【完成】,即產生一個ServerPackage。
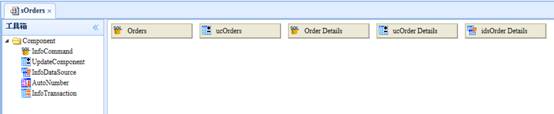
Step6> 接下來進行Client網頁的開發,在Client上按右鍵,選擇精靈。
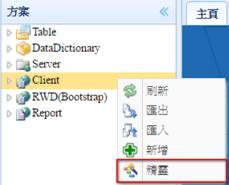
Step7> 輸入表單名稱為wMasterDetail,服務端名稱選擇sOrders的Orders這個InfoCommand,按下【確定】。
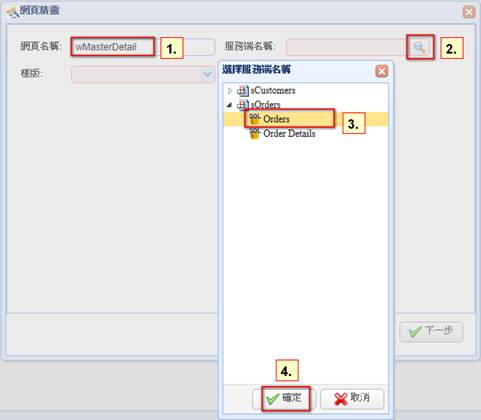
Step8> 樣版下拉選擇MasterDetail1,點選【下一步】。
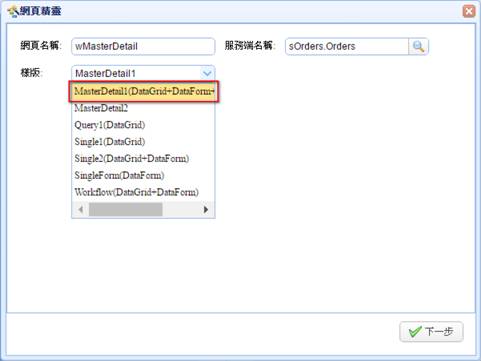
Step9> 這裡可以勾選主檔的哪些欄位要顯示在DataGrid (表格)和DataForm編輯欄位(表單)上,接著按下一步。
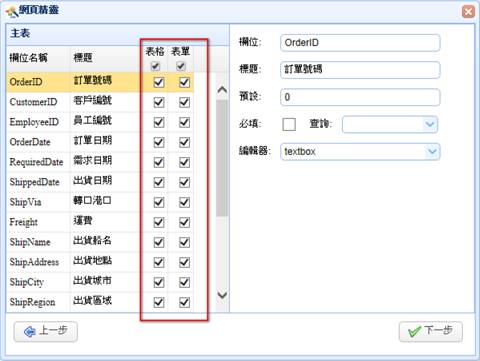
Step10> 再勾選明細檔的哪些欄位要顯示在DataGrid(表格)上,按下完成,即會產生一張表單。
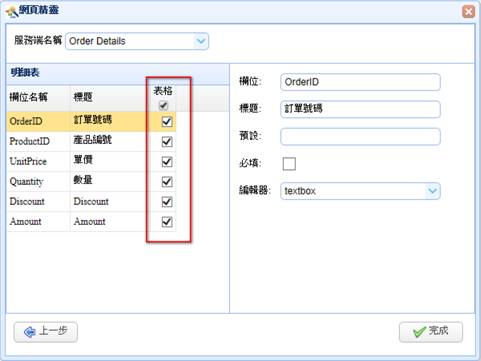
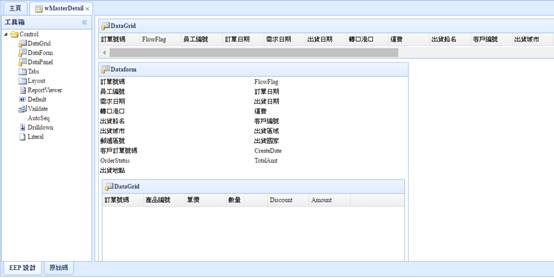
Step11> 按下【預覽】鈕,可以預覽這個頁面的設計效果。
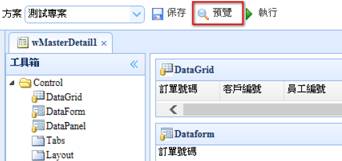
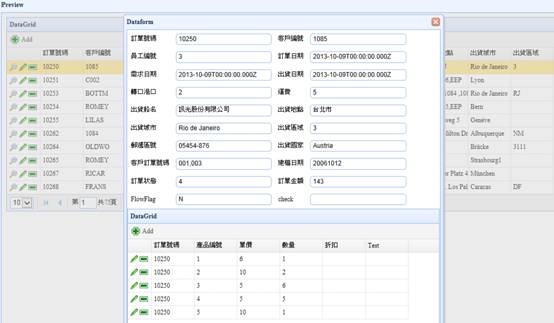
Step12> 接著替建立好的表單建立用戶群組的許可權。選擇[安全管理]下面的「選單」,進行頁面的掛載和頁面許可權的設定。
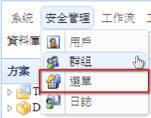
Step13> 選中JQ節點,按新增按鈕,在JQ下增加一個子節點,〔標題〕輸入:訂單管理,〔頁面〕下拉選擇之前做的wMasterDetail的頁面,再按下保存鈕。
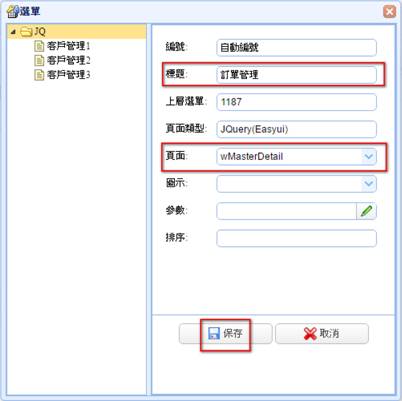
Step14> 新增完後,給這個節點分配許可權,選中「訂單管理」這個節點,點【群組】,勾選00(EveryOne)讓每個人都可以看見此表單,按下確定。
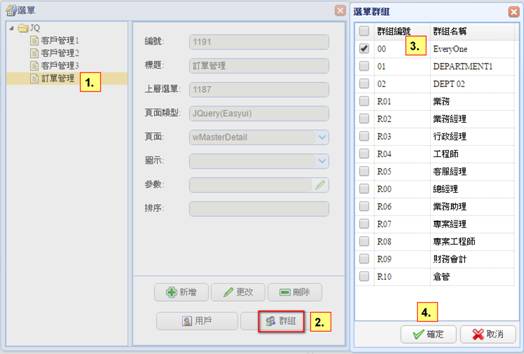
Step15> 按下執行鈕,即可以開發者帳號登入使用者介面,並開啟表單編輯。