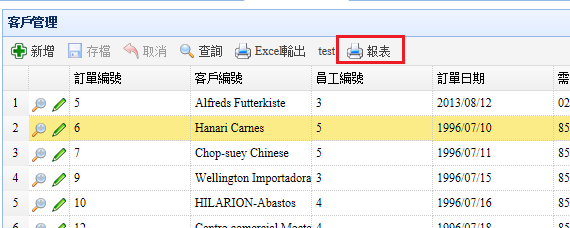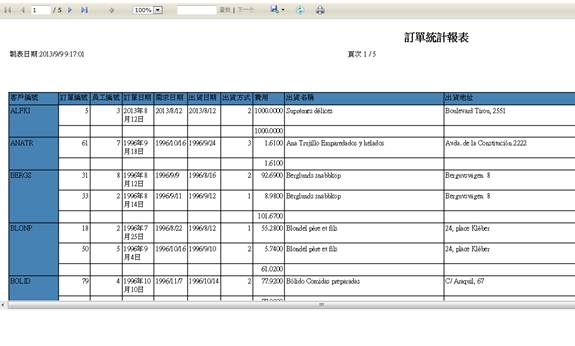10-2 統計報表設計
這一節將為大家介紹如何使用rdlc製作一個統計報表。
Step1> 打開EEPWizard選擇Create RDLC,點擊Next
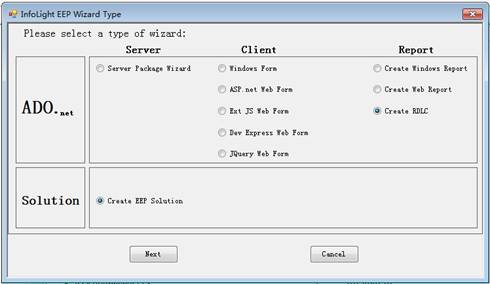
Step2> 接著,選擇ERPS這個資料庫,點擊Next。
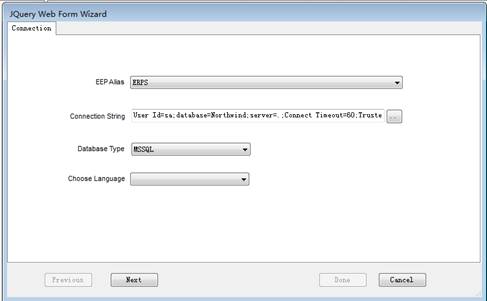
Step3> 選擇網頁保存的網站以及對應的資料夾,點擊Next
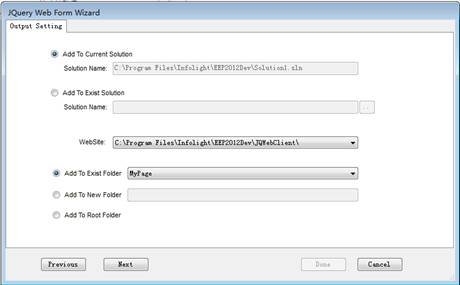
Step4> 接著選擇SingleTable的模板,這樣報表會以Grid的形式來顯示出來,同時將網頁的名稱修改為 bOrderRpt,同時將Title設定為訂單統計報表。
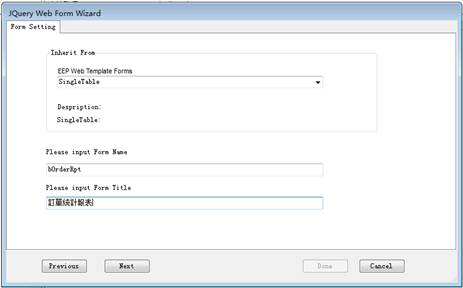
Step5> 選擇sOrders.Orders作爲報表的資料源
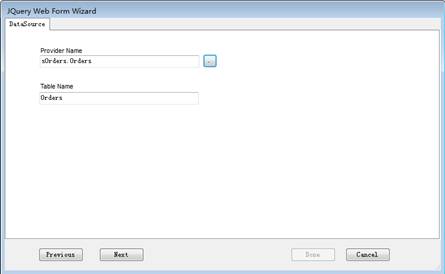
Step6> 最後,選擇報表顯示的欄位,同時最重要的要將CustomerID的IsGroup勾選起來。表示將訂單以CustomerID做Group作爲分組。
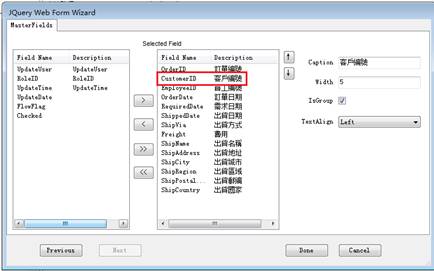
這樣,報表就自動完成了。
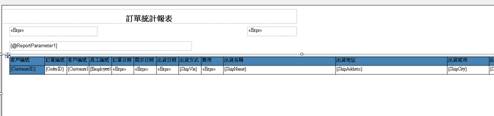
Step7> 由於選擇顯示在報表的欄位很多,爲了報表的美觀可以將報表以橫向顯示。將滑鼠點在設計畫面外側灰色的部分,右鍵找到報表屬性…這個選項。
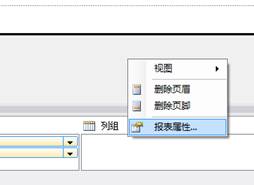
Step8> 在頁面設置中將方向選擇為橫向,點擊確定完成設置。
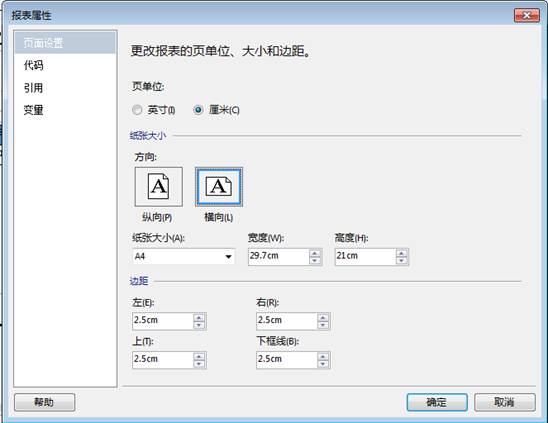
Step9> 然後,將滑鼠點到訂單編號後面的客戶編號整個column,右鍵滑鼠選擇刪除列。
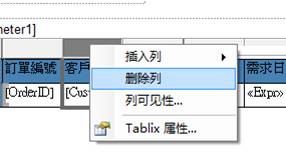
Step10>
現在到費用中顯示實際值的框中,右鍵滑鼠,現在到表達式。
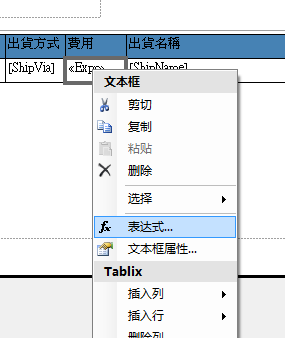
由於原來費用以C2的金額顯示表達式設定,爲了自動計算加縂比較方便,因此請進入到表達式設計畫面,將原來的表達式刪除。
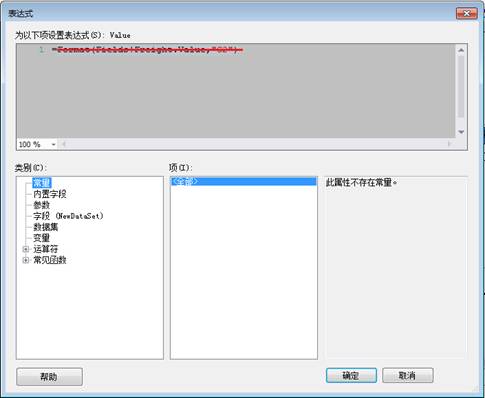
然後在字段(欄位)->全部->Freight雙擊,讓它產生在表達式的設定部分。這樣點擊確定完成修改。
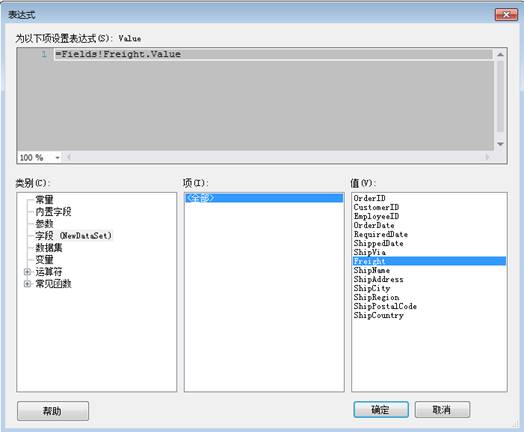
Step11>
最後,在Freight的顯示框中,右鍵滑鼠選擇添加總計,這樣,對於群組的運費會進行自動的加縂功能。
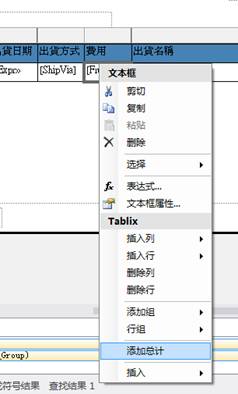
Step12>
最後,回到bOrders1這個網頁,我們將JQDataGri的ReportFileName設定為前面已經產生的bOrderRpt報表。
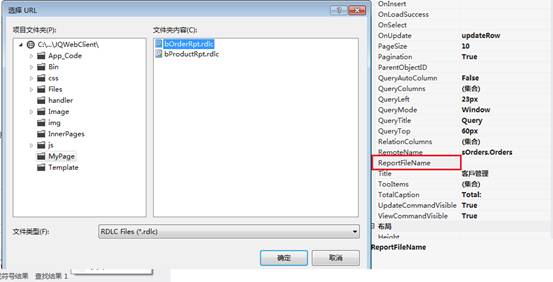
Step13>
同時,在ToolItems裏面添加一個報表的按鈕,設定如下圖:

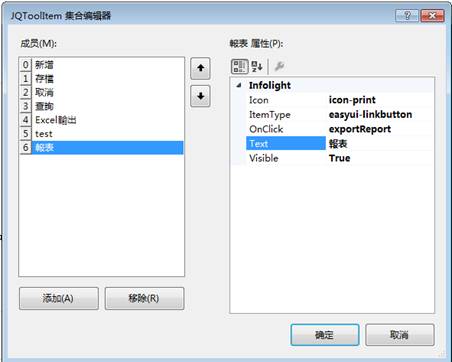
這樣,在重新run訂單這個Form的時候,點擊報表按鈕,系統自動會在網頁上顯示出以CustomerID為Group的報表。