在7-2的内容中,將會為大家講述如何發佈,以及如何正確的設定EEP2012的Server。
Step1> 首先,來安裝EEP2012的Server。請在您打算安放EEP Server的位置中創建一個資料夾。這裡以C槽為例,在C槽内創建一個EEP2012資料夾,用於下面步驟中安放EEPNetServer、InitEEP以及EEPManager所用。
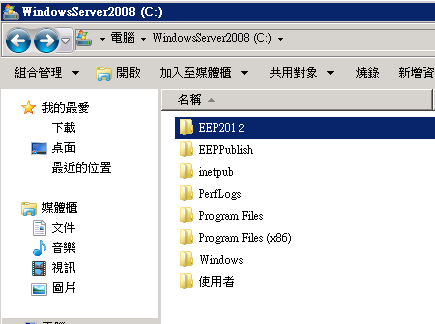
Step2> 請從您的程式師的EEP安裝目錄下複製EEPManager、EEPNetServer以及InitEEP到上一步驟中產生的EEP2012的資料夾内。
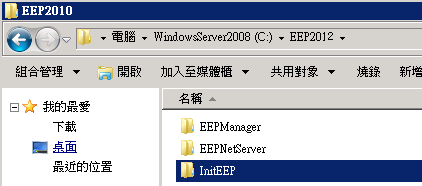
Step3> 接著,分別打開EEPManager、EEPNetServer以及InitEEP這三個資料夾,將該資料夾中的除去xml、config、dll以及exe文件保留外,其餘的文件都可以刪除。
注意:前面的步驟都是在您的Server上不會進行程式碼的調試,只作爲EEP的Server時使用的。若您需要在server上作Debug,那麽在server上需要安裝VS2012,同時完整安裝EEP2012。

Step4> 請將EEPNetServer下的InfoRemoteModule.dll以及Srvtools.dll複製到EEPManager的資料夾下
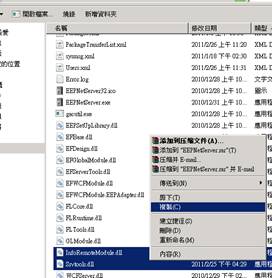
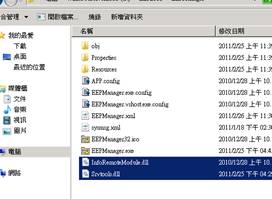
Step5> 重新回到C槽創建一個EEPPulish以及EEPPulishTest的資料夾用於保存EEP的發佈文件。
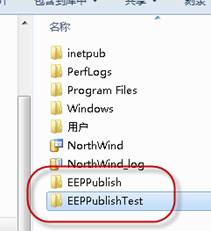
Step6> 打開控制台->系統及安全性->系統管理工具中的Internet
Information Services(IIS)管理員
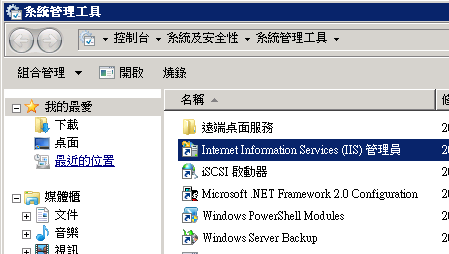
Step7> 打開後,首先找到應用程式集區,點中它在畫面的右側會出現應用程式集區清單
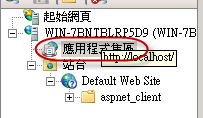
Step8> 點中右側應用程式集區清單中的Classic .NET AppTool右擊滑鼠點擊基本設定
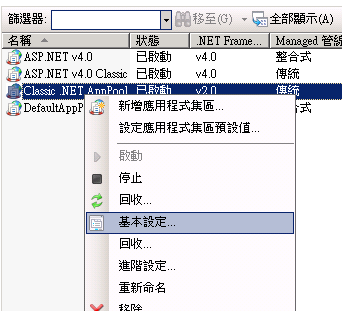
Step9> 在編輯應用程式集區中將.NET Framework版本設定為.NET Framework
v4.0.30319

Step10>
請以Step8~Step9中同樣的方法應用程式集區清單中的DefaultAppPool
Step11>
在IIS管理員中,找到Windows的電腦名的節點,在它的右側將ISAPI及CGI限制雙擊
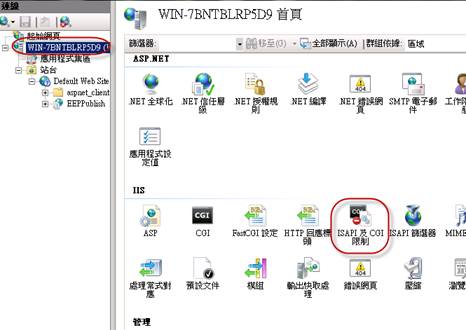
Step12>
在打開畫面中點中ASP.NET v4.0.30319右擊滑鼠選擇允許,這樣就可以在IIS中正常運行Silverlight了。
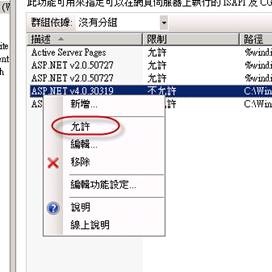
Step13>
接著,回到IIS管理員左側的連接列表處,打開站台->DefaultWebSite
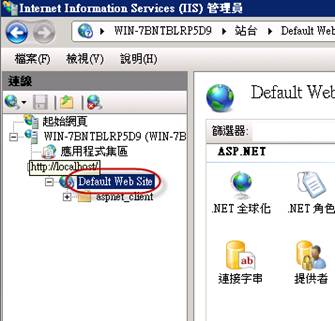
Step14>
在Default Web Site右擊滑鼠選擇新增應用程式。
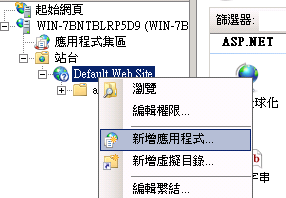
Step15>
在該步驟中請設定Web應用程式的別名,以及它對因的實體路徑(這裡的實體路徑為前面創建的C槽下的EEPPulish的資料夾)
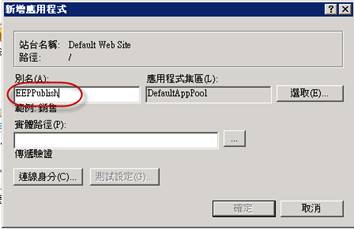
Step16>
設定完成後,請打開C槽下的EEP2012/InitEEP,打開InitEEP.exe,將Server Directroy設定為C槽下的EEP2012/俄而批EEPNetServer的資料夾。最後點擊Apply按鈕。
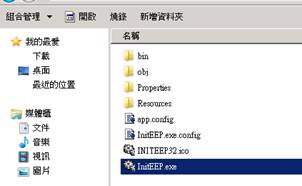
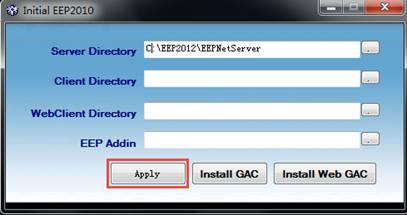
Step17>
找到JQWebClient的一項,右擊滑鼠找到發行網站。
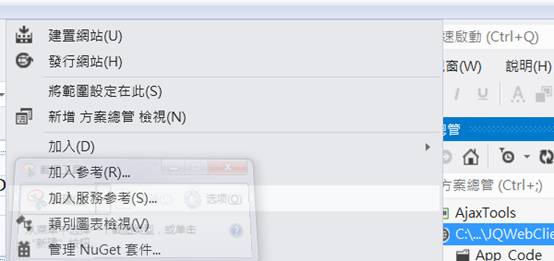
Step18>
在選取或匯入設定檔案中選擇下拉框中的<新增…>,並為該設定檔案命名 完成后點擊下一步
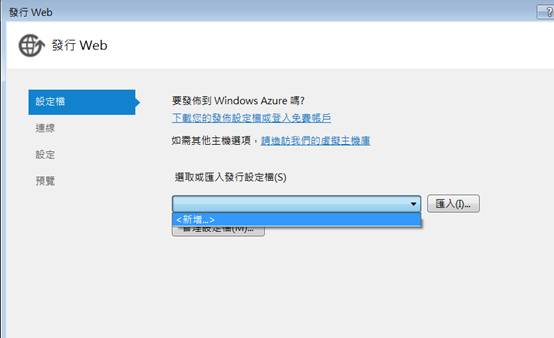
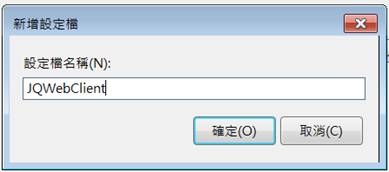
Step19>
發行方式選擇檔案系統,選擇后下方的設定項會相應改變。將目標路徑設定為C槽下新增的EEPPublishTest資料夾。發行在EEPPublishTest這樣做的目的是爲了避免在站點下的上傳文件因爲使用了VS的直接發佈而被無意中刪除。
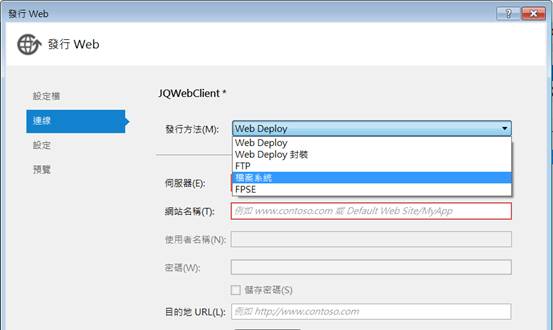
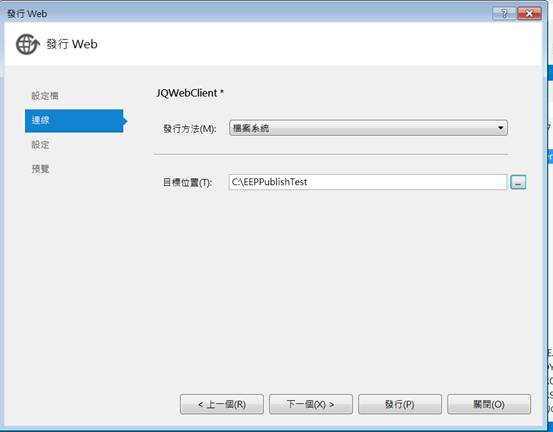
Step20>
接下來,使用默認值在設定和預覽頁中點擊下一步,最後點選發行來完成網站的發行。注意:VS2012選擇Release,若您的開發環境為VS2013及VS2015請選擇debug
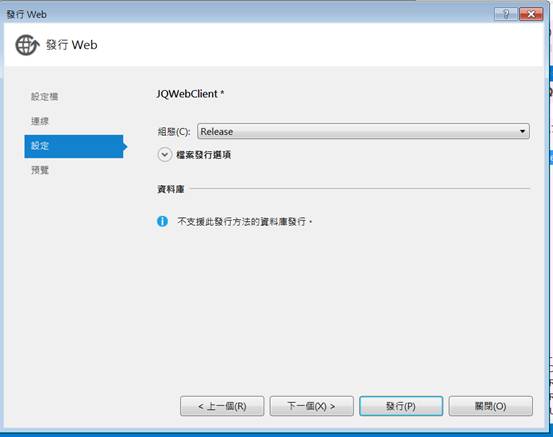
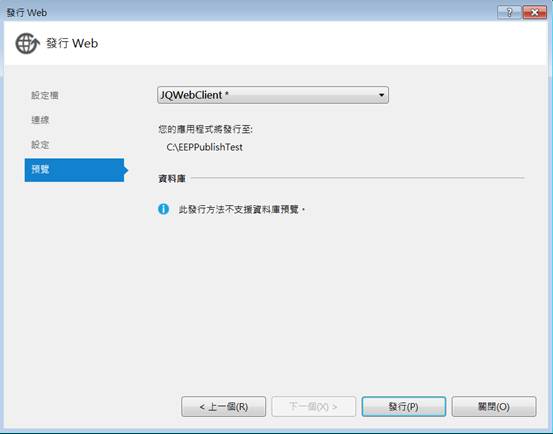
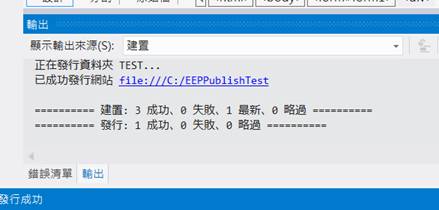
Step21>
最後,請將EEPPublishTest中的文件都Copy到EEPPublish的資料夾下。
注意:開發環境VS2013或VS2015請直接把開發端的JQWebClient資料夾內容完整複製到發佈端的EEPPublish資料夾下