Step1> 我們使用Query樣版來做查詢介面。在Client上按右鍵,選擇精靈。
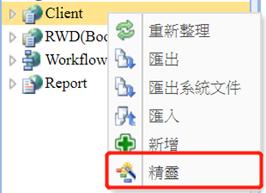
Step2> 輸入表單名稱為wQuery,服務端名稱選擇sCustomers的Customers這個InfoCommand,按下【確定】。
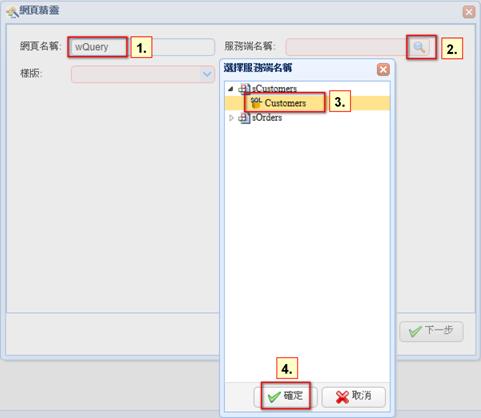
Step3> 樣版下拉選擇Query1,點選【下一步】。
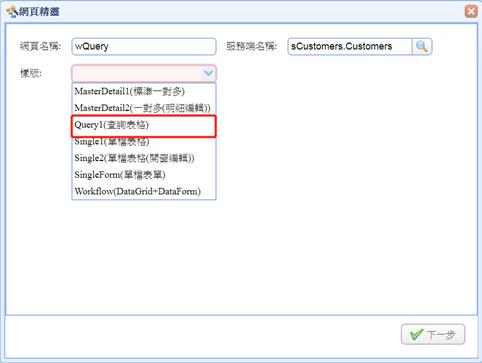
Step4> 這裡可以勾選哪些欄位要顯示在DataGrid顯示欄位(表格)中,選擇【完成】,即建立好一個網頁。
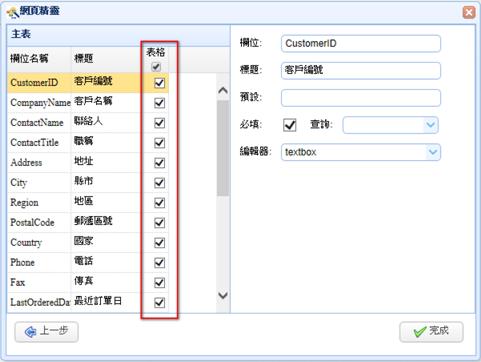
Step5> 中間設計區可以看到頁面產生的結果。
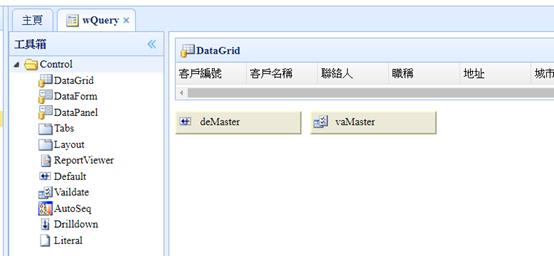
Step6> 接著替建立好的表單建立用戶群組的許可權。選擇[安全管理]下面的「選單」,進行頁面的掛載和頁面許可權的設定。

Step7> 選中JQ節點,按新增按鈕,在JQ下增加一個子節點,〔標題〕輸入:客戶查詢,〔頁面〕下拉選擇wQuery的頁面,再按下保存鈕。
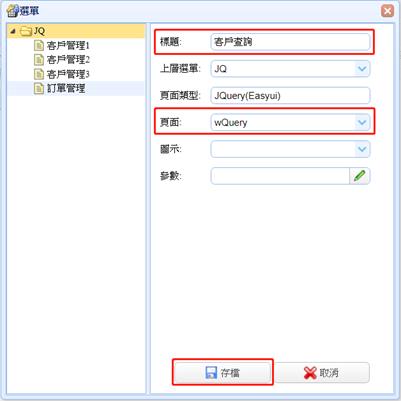
Step8> 新增完這個節點後,給這個節點分配許可權,選中客戶查詢這個節點,點【群組權限】,點【編輯】,勾選00(EveryOne)讓每個人都可以看見此表單,按下確定。
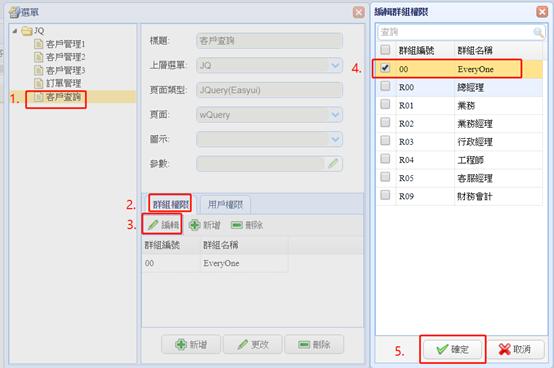
Step9> 按下執行鈕,即可以開發者帳號登入使用者介面,並開啟表單編輯。

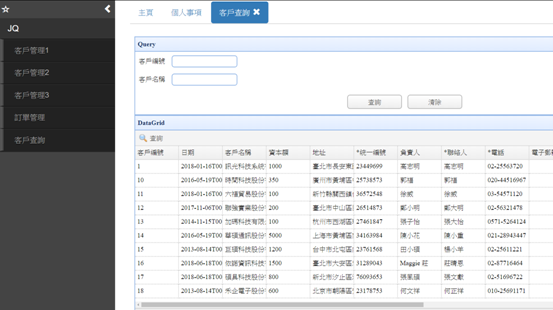
Step10> 做好了表單我們接著來開發查詢的部分。回到設計畫面上,選到dgMaster元件,設定QueryColumns屬性。
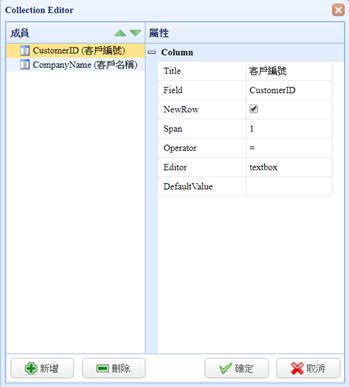
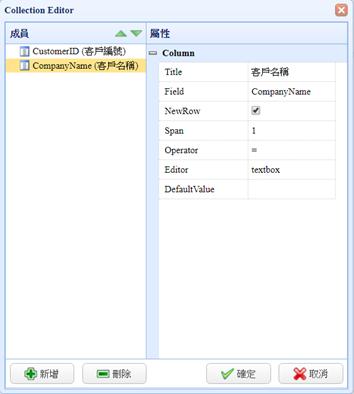
Title:Caption,會自動從DD帶入。
Field:欄位名稱。
NewRow:是否換行,控制欄位排版。
Span:每個欄位佔的欄位空間,可藉此控制排版。
Operator:運算元。
Editor:元件型態。
DefaultValue:預設值。(constant(固定值)、varaible(系統變數)、function(自定義方法))
Step11> 查詢模式分為三種,Dialog(開窗式查詢介面)、Panel(固定在DataGrid上方),Fuzzy(模糊查詢),預設為Panel。
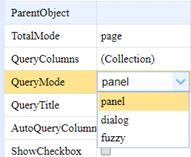
Panel:
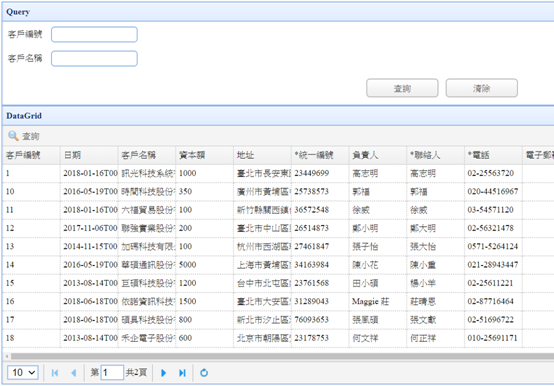
Dialog:
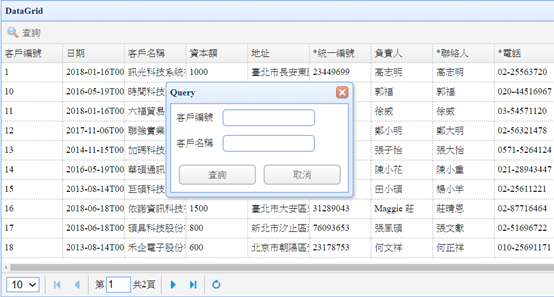
Fuzzy:
它會根據我們在QueryColumns裡所有設定的選項查詢資料。
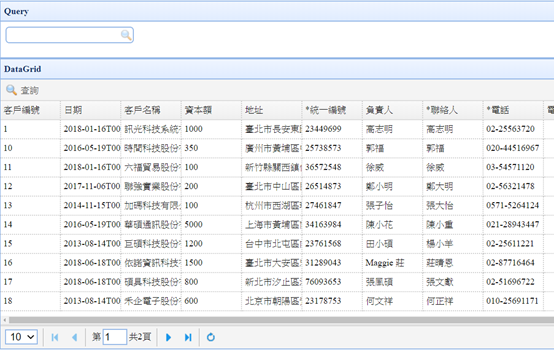
目前我們QueryColumns只設定客戶編號以及客戶名稱,因此模糊查詢只能針對這兩個欄位去做搜尋。
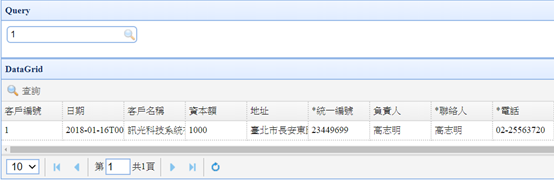
Step12> 此外,我們還有提供另一種查詢方式,就是在DataGrid的每個欄位下方增加一個TextBox做欄位查詢,只要將DataGrid的AutoQueryColumn屬性勾選即可。
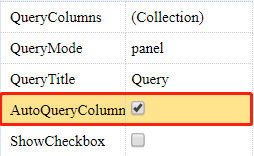
保存後預覽一下:
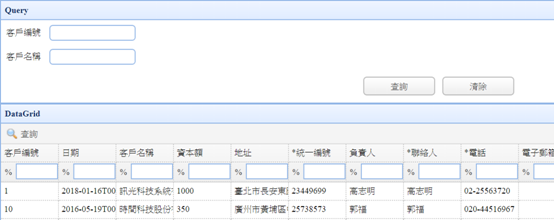
Step13> 預設DataGrid上ToolItem屬性裡已經有查詢按鈕,若沒有可以手動加入,從工具箱裡將Query鈕拖拉到DataGrid上:
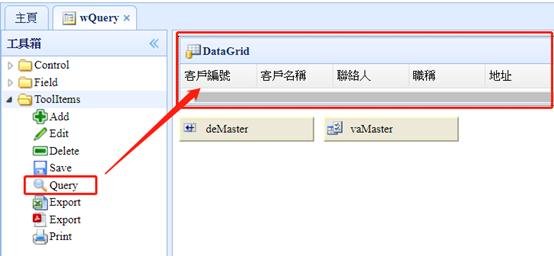
或是直接設定DataGrid的ToolItems屬性,新增一個按鈕:
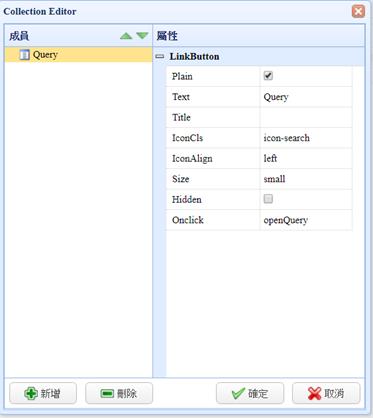
Plain:是否顯示按鈕外框, 預設為"true"表示只顯示按鈕文字,不顯示按鈕外框,但當滑鼠移到按鈕上面時就會顯示外框。
Text:按鈕的文字。
TiTle: 鼠標移到按鈕時顯示的字。
IconCls:按鈕的圖示。
IconAlign:圖示的位置。
Size:圖示大小。
Hidden:是否隱藏按鈕,預設為False代表不隱藏。
OnClick:呼叫的JS方法。