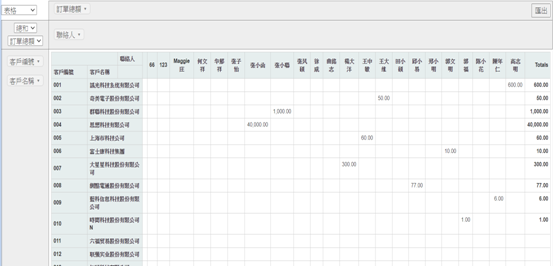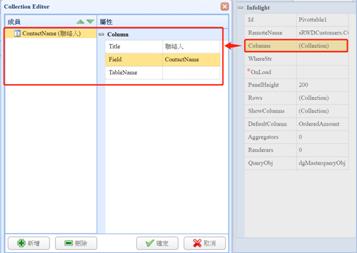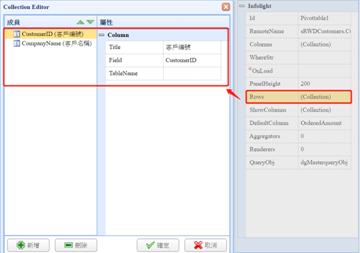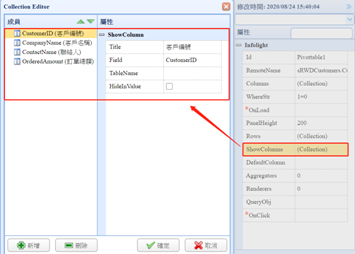10-16樞紐分析表
可以搭配DataGrid的查詢結果,並呈現在樞紐分析表。
Step1>
下面要做的這個範例是透過客戶表上的查詢,將查詢結果呈現在樞紐分析表上,。打開rwdQuery表單,從工具箱裡拖拉一個Pivottable元件到設計畫面上。
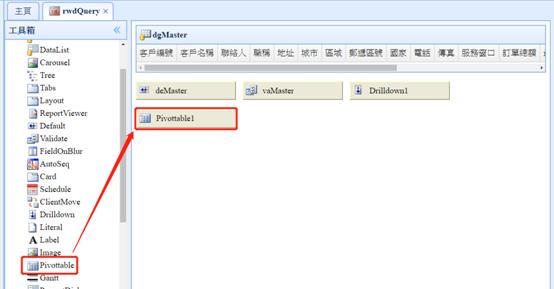
Step2> Pivottable主要需要設定的屬性如下,
|
RemoteName |
介紹 |
設定Pivottable的資料來源。 |
|
舉例 |
此處設定為sRWDCustomers.Customers |
|
|
Columns |
介紹 |
X軸項目欄位設定。 (欄位必須為ShowColumn設定的欄位之一,否則會顯示不出來)。 |
|
舉例 |
添加一個欄位 ContactName(聯絡人)
|
|
|
WhereStr |
介紹 |
固定的過濾條件,如:一開始不顯示出資料可以設為1=0 |
|
舉例 |
此處設為
1=0 |
|
|
Rows |
介紹 |
Y軸項目欄位設定。 (欄位必須為ShowColumn設定的欄位之一,否則會顯示不出來)。 |
|
舉例 |
添加兩個欄位 CustomerID(客戶編號) CompanyName(客戶名稱)
|
|
|
ShowColumns |
介紹 |
要顯示的項目欄位設定。 |
|
舉例 |
添加兩個欄位 CustomerID(客戶編號) CompanyName(客戶名稱) ContactName(聯絡人) OrderedAmount(訂單總額)
|
|
|
DefaultColumn |
介紹 |
預設統計的欄位 (欄位必須為ShowColumn設定的欄位之一,否則會顯示不出來)。 |
|
舉例 |
此處設定為OrderedAmount |
|
|
Aggregators |
介紹 |
統計方式(可複選) |
|
舉例 |
此處設定為 總和、單值、平均 |
|
|
Renderers |
介紹 |
資料呈現方式(可複選) |
|
舉例 |
此處設定為 表格、柱狀表格、熱力圖 |
|
|
QueryObj |
介紹 |
搭配的查詢視窗id。(datagrid的ID+queryObj) |
|
舉例 |
此處設定為dgMasterqueryObj |
Step3> 以下為設定存檔後的預覽圖:
經過查詢後,會呈現查詢結果到樞紐分析表
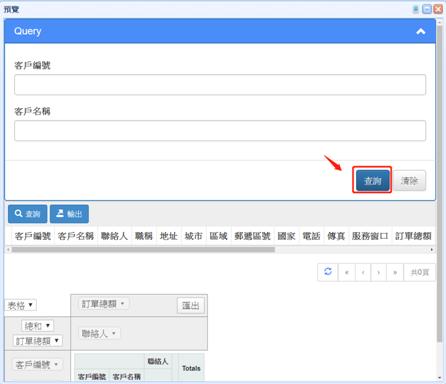
以下的樞紐分析圖,皆可以自行選擇類型或拖拉欄位。